Tutorial Lengkap Menguasai Photoshop untuk Editing Foto Profesional ini akan membimbing Anda, langkah demi langkah, dalam menguasai perangkat lunak editing foto paling populer di dunia. Dari pemahaman fitur dasar hingga teknik retouching profesional dan persiapan file untuk berbagai media, tutorial ini dirancang untuk meningkatkan kemampuan editing foto Anda ke level selanjutnya. Siap menjelajahi dunia kreativitas dan menghasilkan foto-foto menakjubkan?
Pelajari cara mengoptimalkan warna, memperbaiki komposisi, menambahkan efek kreatif, dan menyiapkan foto untuk dicetak maupun diunggah ke media digital. Tutorial ini mencakup berbagai teknik, mulai dari penggunaan tools dasar hingga mastery adjustment layer dan filter canggih. Dengan panduan yang komprehensif dan contoh-contoh praktis, Anda akan mampu mengolah foto dengan hasil profesional.
Pengantar Photoshop untuk Editing Foto Profesional
Photoshop adalah perangkat lunak pengolah gambar yang sangat ampuh dan menjadi standar industri untuk editing foto profesional. Menguasai Photoshop membuka peluang besar bagi fotografer, desainer grafis, dan siapa pun yang ingin meningkatkan kualitas visual karyanya. Tutorial ini akan memandu Anda melalui fitur-fitur dasar Photoshop yang penting, perbedaan antar versi, serta alur kerja editing foto profesional.
Fitur-fitur Dasar Photoshop untuk Editing Foto Profesional
Beberapa tools dasar Photoshop yang krusial untuk editing foto profesional meliputi Crop Tool, Move Tool, Lasso Tool, dan berbagai tools seleksi lainnya. Memahami fungsi dan cara penggunaan tools ini merupakan langkah awal yang penting.
- Crop Tool: Digunakan untuk memotong dan mengubah ukuran gambar, sehingga menghasilkan komposisi yang lebih baik dan menghilangkan bagian yang tidak diinginkan. Misalnya, memotong bagian latar belakang yang mengganggu atau menyesuaikan aspek rasio gambar.
- Move Tool: Memungkinkan Anda untuk memindahkan layer, objek, atau seleksi di dalam gambar. Sangat berguna untuk mengatur posisi elemen-elemen dalam komposisi foto.
- Lasso Tool: Digunakan untuk membuat seleksi bebas bentuk. Bermanfaat untuk memilih objek dengan bentuk tidak beraturan yang membutuhkan ketepatan tinggi dalam proses editing.
Perbandingan Fitur-fitur Utama Antar Versi Photoshop
Photoshop telah mengalami banyak pembaruan, masing-masing dengan fitur dan kemampuan yang berbeda. Tabel berikut membandingkan beberapa versi Photoshop yang populer.
| Versi Photoshop | Fitur Utama | Keunggulan | Keterbatasan |
|---|---|---|---|
| CS6 | Fitur editing dasar, tools retouching | Stabil, relatif ringan | Kurang fitur canggih dibandingkan versi terbaru, kompatibilitas terbatas |
| CC (Creative Cloud) | Fitur yang lebih lengkap, integrasi dengan aplikasi Adobe lainnya, pembaruan rutin | Fitur lengkap, akses ke pembaruan terbaru, kolaborasi yang mudah | Membutuhkan langganan berbayar |
| Versi Terbaru (misal, 2023) | AI-powered features (seperti Neural Filters), peningkatan performa, fitur editing video yang lebih baik | Fitur sangat canggih, performa lebih cepat, integrasi AI | Membutuhkan spesifikasi hardware yang tinggi, harga langganan yang lebih mahal |
Perbedaan Editing Foto untuk Media Cetak dan Media Digital
Editing foto untuk media cetak dan digital memiliki perbedaan signifikan, terutama dalam hal resolusi dan ruang warna.
- Media Cetak: Membutuhkan resolusi tinggi (biasanya 300 dpi) dan ruang warna CMYK untuk hasil cetakan yang tajam dan akurat warna.
- Media Digital: Lebih fleksibel dalam hal resolusi dan ruang warna (RGB), tetapi perlu memperhatikan kualitas gambar untuk tampilan di berbagai perangkat.
Alur Kerja Dasar Editing Foto Profesional di Photoshop
Alur kerja editing foto profesional di Photoshop dapat bervariasi tergantung pada kebutuhan dan gaya masing-masing fotografer, namun secara umum meliputi beberapa langkah berikut:
- Import dan Penyesuaian Awal: Membuka foto di Photoshop, melakukan penyesuaian dasar seperti cropping, straightening, dan adjustment layer untuk brightness/contrast.
- Retouching: Menghapus blemishes, memperbaiki skin tone, dan memperbaiki detail yang kurang sempurna menggunakan tools seperti healing brush, clone stamp, dan patch tool. Contohnya, menghilangkan jerawat atau bekas luka pada foto portrait.
- Color Correction dan Grading: Menyesuaikan warna dan tone gambar secara keseluruhan menggunakan adjustment layers seperti curves, levels, dan color balance. Misalnya, membuat langit terlihat lebih biru atau membuat suasana foto menjadi lebih hangat.
- Sharpening dan Noise Reduction: Meningkatkan ketajaman gambar dan mengurangi noise (bintik-bintik) untuk mendapatkan detail yang lebih baik. Ini sangat penting untuk foto yang diambil dalam kondisi cahaya rendah.
- Export dan Penyimpanan: Menyimpan foto dalam format yang sesuai (JPEG untuk web, TIFF untuk cetak), dengan resolusi dan kualitas yang optimal.
Mengatur dan Memperbaiki Warna Foto
Pengaturan dan perbaikan warna merupakan tahap krusial dalam editing foto profesional. Warna yang akurat dan seimbang akan meningkatkan daya tarik visual dan menyampaikan pesan foto secara efektif. Proses ini melibatkan pemahaman konsep keseimbangan warna, penggunaan tools adjustment layer, dan kalibrasi monitor untuk memastikan konsistensi warna.
Keseimbangan Warna (White Balance) dan Perbaikannya
Keseimbangan warna, atau white balance, mengacu pada penyesuaian warna agar putih terlihat putih dan warna lainnya akurat. Foto yang tidak seimbang akan tampak kekuningan, kebiruan, atau memiliki corak warna yang tidak alami. Photoshop menyediakan beberapa cara untuk memperbaiki white balance, termasuk menggunakan tools Auto Color, White Balance tool, dan adjustment layer seperti Curves atau Levels untuk penyesuaian yang lebih presisi.
Penggunaan eyedropper tool pada area yang seharusnya berwarna putih atau netral dapat membantu menentukan titik putih yang akurat.
Penggunaan Adjustment Layer: Levels dan Curves
Adjustment layer menawarkan fleksibilitas dalam mengedit warna tanpa mengubah data gambar asli. Levels memungkinkan penyesuaian histogram untuk meningkatkan kontras dan memperbaiki rentang tonal. Dengan menggeser slider input level hitam, level tengah, dan level putih, kita dapat meningkatkan kecerahan, kontras, dan saturasi. Sementara itu, Curves memberikan kontrol yang lebih presisi atas kurva tonal, memungkinkan penyesuaian yang lebih halus dan spesifik untuk setiap warna.
Sebagai contoh, untuk meningkatkan kecerahan foto yang gelap, kita dapat menggeser slider input level tengah ke kanan pada Levels. Sedangkan untuk meningkatkan kontras, kita dapat membuat kurva S-shape pada Curves, meninggikan bagian gelap dan menggelapkan bagian terang.
Penggunaan Hue/Saturation dan Color Balance
Hue/Saturation memungkinkan penyesuaian warna secara individual atau keseluruhan. Kita dapat mengubah hue (warna), saturation (kejenuhan), dan lightness (kecerahan) untuk mencapai efek yang diinginkan. Color Balance memungkinkan penyesuaian keseimbangan warna dengan menggeser slider untuk shadows, midtones, dan highlights pada tiga warna dasar: cyan/red, magenta/green, dan yellow/blue.
- Hue/Saturation: Untuk meningkatkan saturasi warna hijau pada foto pemandangan, kita dapat meningkatkan nilai saturation pada slider warna hijau.
- Color Balance: Untuk mengurangi warna kuning pada foto yang terlalu hangat, kita dapat mengurangi nilai kuning pada slider highlights pada Color Balance.
Kalibrasi Warna Monitor
Kalibrasi monitor penting untuk memastikan akurasi warna selama proses editing. Monitor yang tidak terkalibrasi dapat menghasilkan warna yang berbeda dari apa yang akan terlihat pada perangkat lain. Proses kalibrasi melibatkan penggunaan perangkat lunak atau perangkat keras khusus untuk menyesuaikan kecerahan, kontras, dan titik putih monitor. Hasil kalibrasi yang baik akan memastikan konsistensi warna antara monitor dan output cetak.
- Gunakan perangkat lunak kalibrasi seperti x-rite i1Display Studio.
- Ikuti instruksi perangkat lunak untuk melakukan kalibrasi.
- Lakukan kalibrasi secara berkala untuk menjaga akurasi warna.
Menciptakan Preset Warna yang Konsisten
Membuat preset warna membantu menciptakan konsistensi dalam portofolio. Preset dapat dibuat dengan menyimpan pengaturan adjustment layer sebagai action atau preset. Dengan cara ini, pengaturan warna yang sama dapat diterapkan pada foto-foto lain dengan mudah dan cepat, sehingga menghasilkan tampilan yang seragam dan profesional.
| Langkah | Penjelasan |
|---|---|
| 1. Atur warna pada foto. | Gunakan tools adjustment layer untuk mencapai warna yang diinginkan. |
| 2. Simpan pengaturan. | Simpan pengaturan sebagai action atau preset melalui menu Photoshop. |
| 3. Terapkan pada foto lain. | Terapkan action atau preset pada foto lain untuk menerapkan pengaturan warna yang sama. |
Teknik Retouching Foto: Tutorial Lengkap Menguasai Photoshop Untuk Editing Foto Profesional
Retouching foto merupakan proses penyempurnaan gambar digital untuk menghasilkan hasil yang lebih estetis dan profesional. Proses ini melibatkan berbagai teknik, mulai dari menghilangkan ketidaksempurnaan kecil hingga manipulasi yang lebih kompleks. Dalam tutorial ini, kita akan fokus pada teknik retouching wajah, memperbaiki tekstur kulit, dan meratakan warna kulit untuk menghasilkan hasil yang alami dan memukau.
Mengatasi Ketidaksempurnaan Kulit
Menghilangkan jerawat, noda, dan ketidaksempurnaan kulit lainnya merupakan langkah awal penting dalam retouching wajah. Photoshop menyediakan beberapa tools yang sangat efektif untuk tujuan ini. Pemahaman yang baik tentang fungsi dan penerapan masing-masing tools akan menghasilkan hasil yang lebih natural dan rapi.
- Healing Brush Tool: Tools ini mengambil sampel tekstur dari area sekitarnya untuk menutupi ketidaksempurnaan, menghasilkan perpaduan yang seamless. Ideal untuk noda kecil dan tekstur kulit yang tidak rata.
- Spot Healing Brush Tool: Mirip dengan Healing Brush, namun secara otomatis mengambil sampel area sekitarnya tanpa perlu menahan Alt/Option. Lebih cepat dan efisien untuk noda kecil yang terisolasi.
- Patch Tool: Tools ini memungkinkan Anda untuk memilih area yang bermasalah dan “menambalnya” dengan tekstur dari area lain yang Anda pilih. Sangat berguna untuk noda yang lebih besar atau area yang membutuhkan perbaikan yang lebih signifikan.
Perbaikan Tekstur Kulit dengan Frequency Separation
Teknik Frequency Separation merupakan metode canggih untuk memperbaiki tekstur kulit tanpa mempengaruhi warna atau tone kulit. Teknik ini memisahkan gambar menjadi dua layer: layer frekuensi tinggi (untuk tekstur) dan layer frekuensi rendah (untuk warna dan tone). Dengan memisahkan kedua layer ini, kita dapat memperbaiki tekstur kulit pada layer frekuensi tinggi tanpa mempengaruhi warna kulit pada layer frekuensi rendah. Proses ini menghasilkan hasil yang lebih alami dan terkontrol.
- Duplikat layer background.
- Buat high-pass filter pada layer duplikat (Filter > Other > High Pass). Atur radius hingga tekstur kulit terlihat jelas, tetapi detail yang halus tetap terjaga.
- Ubah mode blending layer high-pass menjadi “Linear Light”.
- Buat layer baru di bawah layer high-pass. Ini adalah layer untuk warna dan tone.
- Gunakan tools seperti Healing Brush, Clone Stamp, atau Patch Tool pada layer high-pass untuk memperbaiki tekstur kulit.
- Sesuaikan warna dan tone kulit pada layer frekuensi rendah jika perlu.
Retouching Mata dan Bibir
Mata dan bibir merupakan area wajah yang penting dan membutuhkan perhatian khusus dalam retouching. Teknik yang tepat dapat membuat mata terlihat lebih bercahaya dan bibir terlihat lebih penuh dan alami. Hindari penggunaan tools yang terlalu agresif agar hasil tetap terlihat natural.
- Mata: Gunakan tools seperti Dodge dan Burn untuk menambah highlight dan shadow pada mata, sehingga terlihat lebih hidup dan berdimensi. Perhatikan detail kecil seperti bulu mata dan iris mata.
- Bibir: Gunakan tools seperti Smudge Tool untuk meratakan warna bibir dan menghilangkan garis-garis halus. Anda juga dapat menggunakan Adjustment Layer untuk meningkatkan warna dan saturasi bibir, namun tetap pertahankan hasil yang natural.
Meratakan Warna Kulit dengan Adjustment Layer
Adjustment Layer merupakan cara yang efektif dan non-destruktif untuk meratakan warna kulit. Dengan menggunakan Adjustment Layer, Anda dapat dengan mudah menyesuaikan warna, saturasi, dan kontras kulit tanpa mempengaruhi layer gambar lainnya. Ini memungkinkan Anda untuk melakukan perubahan dengan mudah dan membalikkan perubahan tersebut jika diperlukan.
- Curves Adjustment Layer: Digunakan untuk menyesuaikan kecerahan dan kontras warna kulit.
- Color Balance Adjustment Layer: Digunakan untuk menyeimbangkan warna kulit, seperti menambah kehangatan atau kesejukan.
- Hue/Saturation Adjustment Layer: Digunakan untuk menyesuaikan saturasi dan hue warna kulit.
Teknik Mengolah Komposisi dan Tata Letak Foto
Komposisi yang baik merupakan kunci utama dalam fotografi profesional. Ia berperan vital dalam menyampaikan pesan, emosi, dan daya tarik visual sebuah foto. Pengolahan komposisi, baik saat pengambilan gambar maupun proses editing di Photoshop, akan menentukan seberapa efektif foto tersebut menyampaikan tujuannya. Pada bagian ini, kita akan mempelajari beberapa teknik pengolahan komposisi dan tata letak foto menggunakan fitur-fitur unggulan Photoshop.
Pentingnya Komposisi dalam Fotografi dan Editing
Komposisi yang baik menciptakan keseimbangan visual, mengarahkan pandangan mata penonton ke subjek utama, dan meningkatkan daya tarik keseluruhan foto. Dalam editing, pengolahan komposisi memungkinkan perbaikan kesalahan komposisi saat pengambilan gambar, serta penyesuaian untuk menghasilkan tampilan yang lebih artistik dan profesional. Misalnya, foto dengan garis horizon yang miring akan terlihat kurang profesional, sementara komposisi yang seimbang akan membuat foto lebih nyaman dipandang.
Penggunaan Tools Cropping dan Straightening
Tools cropping dan straightening di Photoshop adalah alat dasar namun sangat efektif untuk memperbaiki komposisi. Cropping memungkinkan pemotongan bagian-bagian yang tidak perlu, mengarahkan fokus ke subjek utama dan memperbaiki rasio aspek. Sementara itu, straightening berfungsi untuk meluruskan garis horizon atau objek vertikal yang miring, menciptakan komposisi yang lebih rapi dan profesional. Dengan tools ini, kita dapat dengan mudah memotong bagian yang mengganggu atau memperbaiki kesalahan komposisi yang terjadi saat pemotretan.
- Contoh penggunaan cropping: Memotong bagian latar belakang yang berantakan untuk memfokuskan perhatian pada subjek utama.
- Contoh penggunaan straightening: Meluruskan garis horizon yang miring pada foto pemandangan laut.
Penggunaan Tools Perspective Correction
Perspective correction berguna untuk memperbaiki distorsi perspektif yang sering terjadi pada foto, terutama yang diambil dengan lensa wide-angle. Distorsi ini dapat membuat garis lurus tampak melengkung, mengurangi estetika foto. Tools ini memungkinkan kita untuk meluruskan garis-garis tersebut, menciptakan perspektif yang lebih akurat dan natural. Penggunaan tools ini sangat penting untuk foto arsitektur atau foto produk yang membutuhkan presisi visual.
- Contoh penggunaan perspective correction: Meluruskan garis-garis bangunan pada foto yang diambil dari sudut rendah.
Contoh Komposisi Foto yang Menarik
Beberapa komposisi foto yang menarik seringkali mengaplikasikan prinsip-prinsip desain seperti rule of thirds, leading lines, dan symmetry. Penggunaan prinsip-prinsip ini dapat menciptakan keseimbangan visual dan daya tarik yang kuat.
- Rule of thirds: Menempatkan subjek utama pada titik perpotongan garis imajiner yang membagi foto menjadi tiga bagian horizontal dan vertikal. Hal ini menciptakan komposisi yang lebih dinamis dan menarik dibandingkan menempatkan subjek di tengah.
- Leading lines: Menggunakan garis-garis alami atau buatan untuk mengarahkan pandangan mata penonton ke subjek utama. Contohnya, jalan raya yang menjorok ke dalam foto dapat mengarahkan pandangan ke objek di ujung jalan.
- Symmetry: Menciptakan keseimbangan visual dengan menempatkan elemen-elemen yang simetris pada foto. Contohnya, foto bangunan dengan desain simetris akan terlihat lebih seimbang dan harmonis.
Elemen Desain yang Meningkatkan Daya Tarik Visual, Tutorial lengkap menguasai photoshop untuk editing foto profesional
Selain komposisi, beberapa elemen desain lain dapat meningkatkan daya tarik visual foto. Elemen-elemen ini meliputi warna, kontras, tekstur, dan ruang negatif. Penggunaan elemen-elemen ini secara efektif dapat menciptakan foto yang lebih menarik dan berkesan.
- Warna: Penggunaan warna yang harmonis atau kontras dapat menciptakan suasana dan emosi tertentu.
- Kontras: Perbedaan yang signifikan antara terang dan gelap dapat menciptakan titik fokus dan kedalaman.
- Tekstur: Menunjukkan permukaan objek secara detail, menambah dimensi dan realisme.
- Ruang negatif: Area kosong di sekitar subjek utama dapat menciptakan keseimbangan dan memberikan ruang bernapas.
Menambahkan Efek dan Sentuhan Kreatif
Setelah menguasai dasar-dasar editing foto, langkah selanjutnya adalah menambahkan sentuhan kreatif untuk meningkatkan kualitas dan daya tarik visual foto Anda. Pada tahap ini, kita akan mengeksplorasi berbagai teknik untuk menambahkan efek khusus, mulai dari yang klasik hingga yang lebih modern, serta memanfaatkan fitur Photoshop untuk mempercepat dan mempermudah proses editing.
Efek Vintage, Black and White, dan HDR
Tiga efek ini merupakan pilihan populer yang mampu mengubah suasana foto secara signifikan. Efek vintage memberikan nuansa nostalgia dengan warna-warna pudar dan tekstur film lama. Efek black and white, meskipun sederhana, dapat menghasilkan foto yang dramatis dan artistik dengan penekanan pada kontras dan tekstur. Sementara efek HDR (High Dynamic Range) mampu meningkatkan detail pada area terang dan gelap, menghasilkan foto yang lebih hidup dan kaya detail.
Pencapaian efek-efek ini dapat dilakukan melalui kombinasi adjustment layers (seperti Curves, Levels, dan Color Balance) dan filter-filter bawaan Photoshop. Sebagai contoh, untuk efek vintage, kita bisa menggunakan filter “Noise” untuk menambahkan tekstur film, dan “Color Balance” untuk memanipulasi warna agar terlihat lebih pudar. Untuk HDR, kita dapat menggabungkan beberapa eksposur foto yang berbeda dan menggunakan fitur “Merge to HDR” yang ada di Photoshop.
Penggunaan Layer Styles dan Adjustment Layers
Layer Styles dan Adjustment Layers merupakan dua fitur penting dalam Photoshop yang memungkinkan kita untuk menambahkan efek tanpa mengubah data piksel asli foto. Layer Styles menawarkan berbagai pilihan efek seperti drop shadow, inner shadow, bevel and emboss, dan gradient overlay yang dapat diaplikasikan pada layer tertentu. Sementara Adjustment Layers, seperti Curves, Levels, Hue/Saturation, dan Vibrance, memungkinkan kita untuk melakukan penyesuaian warna dan kontras secara non-destruktif.
Dengan menggunakan kedua fitur ini, kita dapat bereksperimen dengan berbagai efek dan dengan mudah membatalkan perubahan jika diperlukan. Misalnya, kita bisa menggunakan Adjustment Layer “Curves” untuk meningkatkan kontras foto secara keseluruhan, atau menggunakan Layer Style “Gradient Overlay” untuk menambahkan efek cahaya yang lembut.
Penggunaan Filter dan Actions
Photoshop menyediakan berbagai filter yang dapat digunakan untuk menambahkan efek khusus dengan cepat. Filter-filter ini berkisar dari yang sederhana, seperti sharpen dan blur, hingga yang lebih kompleks, seperti liquify dan distort. Selain itu, Photoshop juga mendukung penggunaan Actions, yang merupakan serangkaian langkah editing yang direkam dan dapat dijalankan ulang dengan mudah. Dengan memanfaatkan Actions, kita dapat mengotomatisasi proses editing yang berulang, seperti menambahkan watermark atau menerapkan efek tertentu pada banyak foto sekaligus.
Contohnya, kita dapat membuat sebuah Action untuk menerapkan efek vintage pada foto, sehingga proses editing menjadi lebih efisien.
Menciptakan Efek Cahaya dan Bayangan yang Dramatis
Efek cahaya dan bayangan yang tepat dapat meningkatkan mood dan suasana foto. Kita dapat menciptakan efek ini dengan menggunakan berbagai teknik, seperti menambahkan layer baru dengan brush yang diatur untuk menghasilkan cahaya atau bayangan, atau menggunakan Adjustment Layers seperti “Curves” untuk memanipulasi kontras dan highlight. Teknik dodging dan burning juga dapat digunakan untuk secara selektif mencerahkan atau menggelapkan area tertentu pada foto.
Sebagai contoh, untuk menciptakan efek cahaya yang dramatis, kita dapat menggunakan brush putih dengan opacity rendah pada layer baru untuk menambahkan highlight pada bagian-bagian tertentu foto, seperti wajah subjek atau objek utama.
Membuat Kolase Foto yang Profesional
Membuat kolase foto yang profesional membutuhkan perencanaan dan ketelitian. Langkah pertama adalah memilih foto-foto yang akan digunakan dan menentukan layout yang diinginkan. Kemudian, kita dapat menggunakan fitur “Layers” dan “Transform” di Photoshop untuk mengatur ukuran dan posisi setiap foto dalam kolase. Untuk menambahkan sentuhan profesional, kita dapat menggunakan layer styles, adjustment layers, dan mask untuk menyatukan foto-foto tersebut secara harmonis.
Misalnya, kita bisa menambahkan border atau frame pada setiap foto, atau menggunakan adjustment layer untuk memastikan konsistensi warna dan kontras di seluruh kolase. Kita juga dapat menambahkan teks atau elemen grafis lainnya untuk memperkuat pesan atau tema kolase.
Menyiapkan Foto untuk Dicetak dan Diunggah
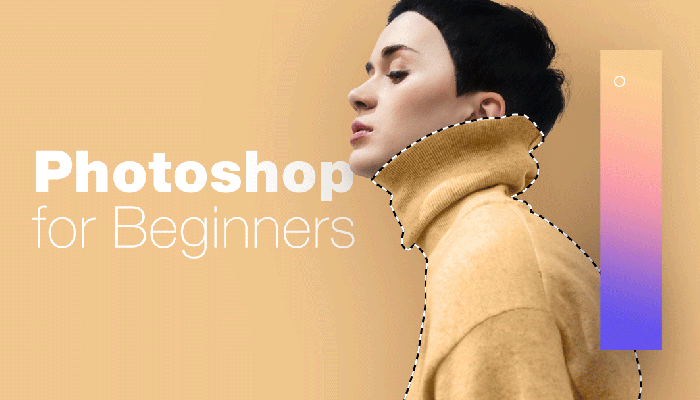
Setelah menguasai teknik editing foto di Photoshop, langkah selanjutnya adalah mempersiapkan hasil karya Anda untuk berbagai keperluan, baik cetak maupun digital. Proses ini krusial untuk memastikan kualitas gambar tetap terjaga dan sesuai dengan media tujuannya. Perbedaan resolusi, format file, dan pengaturan warna akan sangat berpengaruh pada hasil akhir. Berikut panduan lengkapnya.
Resolusi Gambar untuk Cetak dan Web
Resolusi gambar menentukan ketajaman dan detail yang terlihat. Gambar untuk cetak memerlukan resolusi yang jauh lebih tinggi daripada gambar untuk web. Gambar cetak umumnya menggunakan resolusi 300 dpi (dots per inch) atau lebih tinggi untuk menghasilkan hasil yang tajam dan detail, sedangkan gambar web biasanya menggunakan resolusi 72 dpi. Perbedaan ini disebabkan oleh perbedaan media tampilan; percetakan membutuhkan detail yang lebih tinggi untuk menghasilkan kualitas cetak yang optimal, sementara layar monitor memiliki keterbatasan dalam menampilkan detail pada resolusi yang sangat tinggi.
Mengubah Ukuran dan Resolusi Gambar
Photoshop menyediakan fitur untuk mengubah ukuran dan resolusi gambar dengan mudah. Untuk mengubah ukuran, gunakan menu Image > Image Size. Di sini Anda dapat mengatur dimensi gambar dalam piksel atau sentimeter, serta resolusi (dpi). Pastikan untuk memperhatikan rasio aspek gambar agar tidak terjadi distorsi. Contohnya, jika Anda ingin mencetak foto berukuran 10×15 cm dengan resolusi 300 dpi, atur dimensi dan resolusi sesuai dengan kebutuhan tersebut.
Perubahan resolusi akan memengaruhi ukuran file; resolusi yang lebih tinggi menghasilkan file yang lebih besar.
Memilih Format File yang Tepat
Pemilihan format file sangat penting untuk menjaga kualitas dan ukuran file. JPEG cocok untuk foto dengan warna yang kaya dan detail, menghasilkan ukuran file yang relatif kecil, tetapi akan mengalami sedikit kompresi yang dapat mengurangi kualitas pada beberapa detail halus jika tingkat kompresi terlalu tinggi. TIFF ideal untuk foto yang membutuhkan kualitas terbaik tanpa kompresi, menghasilkan ukuran file yang besar.
PNG cocok untuk gambar dengan area warna solid atau grafis, mendukung transparansi, dan ideal untuk logo atau ilustrasi. Pertimbangkan kebutuhan dan media tujuan untuk memilih format yang tepat.
Menyiapkan Foto untuk Pencetakan Profesional
Untuk pencetakan profesional, pastikan foto Anda memiliki resolusi yang cukup tinggi (minimal 300 dpi), warna yang akurat, dan profil warna yang tepat (misalnya, Adobe RGB atau sRGB). Periksa pengaturan warna Anda di Photoshop dan pastikan sudah sesuai dengan standar industri percetakan. Profil warna memastikan konsistensi warna antara layar monitor dan hasil cetak. Konsultasikan dengan percetakan yang Anda pilih untuk memastikan profil warna yang mereka gunakan.
Mengoptimalkan Gambar untuk Media Sosial
Setiap platform media sosial memiliki rekomendasi ukuran dan format gambar yang berbeda. Instagram misalnya, memiliki ukuran yang optimal untuk postingan feed dan stories. Facebook juga memiliki spesifikasi ukuran gambar yang berbeda untuk berbagai jenis postingan. Sebelum mengunggah, sesuaikan ukuran dan resolusi gambar Anda agar sesuai dengan platform yang dituju. Ini akan memastikan gambar Anda terlihat optimal dan tidak terpotong atau terdistorsi.
- Pastikan untuk memeriksa panduan ukuran gambar resmi dari masing-masing platform media sosial.
- Kompresi gambar untuk mengurangi ukuran file tanpa terlalu mengurangi kualitas, terutama untuk platform yang memiliki batasan ukuran file unggahan.
- Perhatikan aspek rasio untuk menghindari pemotongan gambar yang tidak diinginkan.
Penutupan Akhir
Dengan menyelesaikan tutorial ini, Anda tidak hanya akan menguasai Photoshop, tetapi juga memahami prinsip-prinsip dasar editing foto profesional. Kemampuan untuk mengolah foto dengan baik akan sangat berharga, baik untuk keperluan pribadi maupun profesional. Teruslah berlatih dan eksplorasi fitur-fitur Photoshop lainnya untuk terus mengembangkan kreativitas dan kemampuan Anda. Selamat berkarya!
Tanya Jawab (Q&A)
Apakah saya perlu memiliki versi Photoshop terbaru untuk mengikuti tutorial ini?
Tidak, tutorial ini dirancang untuk mencakup berbagai versi Photoshop, meskipun contoh-contoh mungkin lebih fokus pada versi yang lebih baru. Prinsip dasar dan teknik yang dijelaskan umumnya berlaku untuk berbagai versi.
Berapa lama waktu yang dibutuhkan untuk menyelesaikan seluruh tutorial?
Waktu yang dibutuhkan bergantung pada kecepatan belajar dan pengalaman Anda. Namun, dengan komitmen yang konsisten, Anda dapat menyelesaikannya dalam beberapa minggu.
Apakah tutorial ini cocok untuk pemula?
Ya, tutorial ini dirancang untuk pemula hingga pengguna tingkat menengah. Penjelasannya bertahap dan mudah dipahami.
Apa format file yang direkomendasikan untuk hasil editing?
Tergantung pada tujuannya. JPEG cocok untuk web, sementara TIFF atau PNG lebih baik untuk cetak dan arsip.

