Tutorial Instalasi Windows 11 di Laptop Spek Rendah Tanpa USB hadir sebagai solusi bagi Anda yang ingin meningkatkan sistem operasi laptopnya tanpa perlu perangkat tambahan seperti USB flash drive. Artikel ini akan memandu Anda melalui proses instalasi, mulai dari pengecekan spesifikasi minimal hingga optimasi kinerja setelah instalasi, semuanya dilakukan tanpa bantuan USB.
Meskipun laptop Anda memiliki spesifikasi rendah, jangan berkecil hati! Dengan panduan langkah demi langkah yang terstruktur dan penjelasan detail mengenai metode instalasi alternatif, Anda akan mampu menginstal Windows 11 dan mengoptimalkan kinerjanya agar tetap responsif. Siap untuk memulai petualangan upgrade sistem operasi Anda?
Persyaratan Sistem Minimal Windows 11 pada Laptop Spek Rendah
Memasang Windows 11 pada laptop spek rendah memang menantang. Meskipun dirancang untuk berbagai perangkat, persyaratan sistem minimumnya tetap perlu diperhatikan agar instalasi berjalan lancar dan sistem dapat beroperasi dengan performa yang memadai, meskipun mungkin tidak optimal. Artikel ini akan membahas spesifikasi minimal yang dibutuhkan, potensi masalah, dan solusi untuk mengatasi keterbatasan perangkat keras.
Berikut ini penjelasan detail mengenai persyaratan sistem minimal Windows 11 dan bagaimana hal tersebut berdampak pada laptop spek rendah.
Spesifikasi Minimum Windows 11 vs. Laptop Spek Rendah
Tabel berikut membandingkan spesifikasi minimum yang direkomendasikan oleh Microsoft untuk Windows 11 dengan spesifikasi umum laptop spek rendah. Perhatikan bahwa spesifikasi laptop spek rendah sangat bervariasi, tabel ini hanya memberikan gambaran umum.
| Spesifikasi | Windows 11 Minimum | Laptop Spek Rendah (Contoh) | Potensi Masalah |
|---|---|---|---|
| Prosesor | 1 GHz atau lebih cepat dengan 2 core atau lebih | Intel Atom, Celeron generasi lawas | Performa lambat, aplikasi berat mungkin tidak berjalan |
| RAM | 4 GB | 2 GB atau 3 GB | Sistem sering hang, aplikasi sulit dibuka bersamaan |
| Penyimpanan | 64 GB | 32 GB SSD atau HDD | Ruang penyimpanan terbatas, instalasi aplikasi terbatas |
| GPU | Kompatibel dengan DirectX 12 atau lebih baru dengan driver WDDM 2.x | GPU onboard terintegrasi lawas | Performa grafis rendah, game dan aplikasi grafis berat tidak berjalan optimal |
Potensi Masalah Instalasi Windows 11 pada Laptop Spek Rendah
Mengingat keterbatasan spesifikasi, beberapa masalah mungkin muncul saat instalasi dan penggunaan Windows 11 pada laptop spek rendah. Berikut beberapa potensi masalah tersebut:
- Proses instalasi yang sangat lama atau gagal.
- Sistem sering mengalami freeze atau crash.
- Performa sistem yang sangat lambat, terutama saat menjalankan beberapa aplikasi secara bersamaan.
- Aplikasi berat atau game mungkin tidak dapat berjalan atau berjalan dengan sangat lambat.
- Masalah kompatibilitas perangkat keras.
Solusi Potensial untuk Mengatasi Masalah Spesifikasi yang Kurang Memadai
Meskipun upgrade hardware adalah solusi ideal, beberapa langkah dapat dilakukan untuk meminimalisir masalah dan meningkatkan performa:
- Upgrade RAM (jika memungkinkan): Menambahkan RAM akan secara signifikan meningkatkan performa sistem.
- Instalasi aplikasi minimal: Hanya instal aplikasi yang benar-benar dibutuhkan.
- Hapus file yang tidak terpakai: Bersihkan file sementara dan data yang tidak penting untuk mengosongkan ruang penyimpanan.
- Gunakan SSD: Jika memungkinkan, ganti HDD dengan SSD untuk mempercepat waktu booting dan akses data.
- Nonaktifkan efek visual: Mengurangi efek visual Windows dapat meningkatkan performa.
- Perbarui driver: Pastikan semua driver perangkat keras terbarui ke versi terbaru.
Strategi Optimasi Kinerja Windows 11 Setelah Instalasi
Setelah instalasi selesai, beberapa langkah optimasi perlu dilakukan untuk memastikan performa yang optimal, meskipun dengan spesifikasi rendah:
- Matikan fitur yang tidak terpakai: Fitur seperti Windows Defender (jika menggunakan antivirus lain), Cortana, dan beberapa layanan latar belakang dapat dinonaktifkan untuk meningkatkan kinerja.
- Atur pengaturan daya: Pilih mode daya yang mengutamakan kinerja baterai atau kinerja, tergantung kebutuhan.
- Gunakan aplikasi ringan: Pilih aplikasi yang ringan dan hemat sumber daya.
- Pantau penggunaan sumber daya: Gunakan Task Manager untuk memantau penggunaan CPU, RAM, dan disk untuk mengidentifikasi aplikasi yang boros sumber daya.
- Pertimbangkan distribusi Linux ringan: Sebagai alternatif, pertimbangkan untuk beralih ke distribusi Linux ringan yang lebih cocok untuk perangkat keras yang terbatas.
Metode Instalasi Windows 11 Tanpa USB
Instalasi Windows 11 tanpa menggunakan USB drive masih memungkinkan, meskipun mungkin sedikit lebih rumit dibandingkan metode standar. Artikel ini akan membahas beberapa alternatif metode instalasi, termasuk menggunakan DVD dan jaringan, beserta potensi kendala yang mungkin dihadapi.
Instalasi Windows 11 via DVD
Metode ini membutuhkan sebuah DVD yang berisi file instalasi Windows 11. Pastikan DVD tersebut telah di-burn dengan benar dan berisi image ISO Windows 11 yang telah diunduh dari situs resmi Microsoft. Proses instalasinya relatif sama dengan instalasi via USB, hanya saja media yang digunakan berbeda.
- Masukkan DVD instalasi Windows 11 ke drive DVD laptop Anda.
- Restart laptop Anda. Biasanya, sistem akan secara otomatis mendeteksi DVD dan memulai proses booting dari media tersebut. Jika tidak, Anda mungkin perlu masuk ke BIOS/UEFI untuk mengubah urutan boot.
- Ikuti petunjuk yang muncul di layar untuk menginstal Windows 11. Proses ini akan meminta Anda untuk memilih bahasa, wilayah, dan tata letak keyboard.
- Setelah itu, Anda akan diminta untuk memasukkan kunci produk Windows 11. Pastikan Anda memiliki kunci produk yang valid.
- Pilih tipe instalasi yang diinginkan, yaitu upgrade atau custom (clean install). Clean install akan menghapus semua data di hard drive Anda, sedangkan upgrade akan mempertahankan sebagian besar data Anda.
- Pilih partisi hard drive tempat Anda ingin menginstal Windows 11. Hati-hati dalam memilih partisi, karena pemilihan yang salah dapat mengakibatkan hilangnya data.
- Tunggu hingga proses instalasi selesai. Proses ini bisa memakan waktu cukup lama, tergantung spesifikasi laptop Anda.
- Setelah instalasi selesai, laptop Anda akan restart dan Anda akan masuk ke desktop Windows 11 yang baru.
Kendala yang mungkin terjadi meliputi DVD yang rusak atau tergores, kegagalan membaca DVD oleh drive optik laptop, atau masalah kompatibilitas antara DVD dan BIOS/UEFI laptop.
Instalasi Windows 11 melalui Jaringan (Network Installation)
Metode ini memerlukan akses ke jaringan yang terhubung ke server yang menyediakan file instalasi Windows 11. Metode ini jarang digunakan untuk pengguna rumahan, lebih sering digunakan dalam lingkungan korporat atau dengan deployment tools khusus. Anda memerlukan pengetahuan teknis yang lebih tinggi untuk metode ini.
- Pastikan laptop Anda terhubung ke jaringan yang menyediakan file instalasi Windows 11.
- Konfigurasikan pengaturan jaringan dan boot dari network. Proses ini memerlukan konfigurasi yang spesifik dan bergantung pada infrastruktur jaringan yang digunakan.
- Ikuti petunjuk yang muncul di layar untuk menginstal Windows 11 melalui jaringan. Proses ini mungkin memerlukan kredensial khusus dan pengetahuan tentang konfigurasi jaringan.
Kendala utama pada metode ini adalah ketergantungan pada koneksi jaringan yang stabil dan akses ke server yang menyediakan file instalasi. Kesalahan konfigurasi jaringan juga dapat menyebabkan kegagalan instalasi.
Diagram Alur Proses Instalasi Windows 11 Tanpa USB
Diagram alur instalasi Windows 11 tanpa USB akan bervariasi tergantung metode yang dipilih (DVD atau jaringan). Secara umum, alur prosesnya meliputi pengecekan media instalasi, booting dari media, pemilihan bahasa dan pengaturan regional, pemilihan tipe instalasi, partisi hard drive, instalasi file sistem, dan akhirnya konfigurasi sistem operasi. Namun, detail langkah-langkah akan berbeda signifikan antara instalasi via DVD dan jaringan.
Sebagai gambaran, untuk instalasi via DVD, diagram alurnya akan menunjukkan aliran dari memasukkan DVD, memulai booting dari DVD, menavigasi menu instalasi, hingga instalasi selesai. Sedangkan untuk instalasi via jaringan, diagram alurnya akan lebih kompleks, menunjukkan konfigurasi jaringan, pencarian server instalasi, download file instalasi, dan proses instalasi itu sendiri.
Pengaturan Awal Windows 11 untuk Laptop Spek Rendah
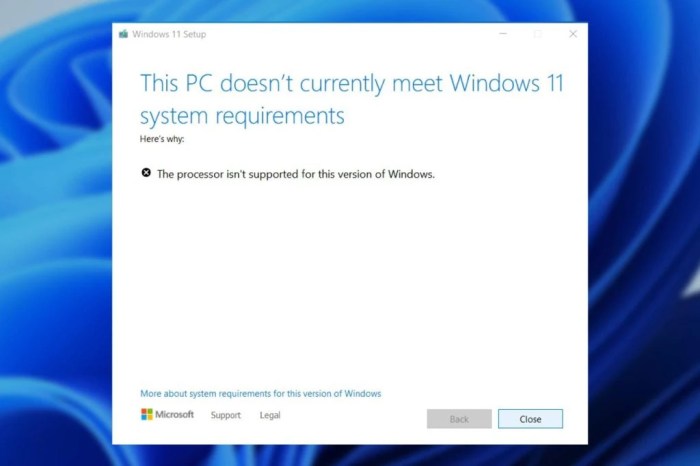
Setelah berhasil menginstal Windows 11 pada laptop spek rendah tanpa USB, langkah selanjutnya adalah melakukan optimasi pengaturan sistem untuk meningkatkan performa dan masa pakai baterai. Pengaturan yang tepat akan membuat laptop Anda berjalan lebih lancar dan efisien, meskipun spesifikasinya terbatas. Berikut beberapa pengaturan penting yang perlu Anda perhatikan.
Optimasi Fitur Windows 11
Beberapa fitur Windows 11, meskipun menarik, dapat mengonsumsi banyak sumber daya sistem. Menonaktifkan fitur-fitur yang tidak esensial akan memberikan peningkatan performa yang signifikan pada laptop spek rendah. Berikut beberapa fitur yang dapat dinonaktifkan:
- Visual Effects: Kurangi atau nonaktifkan efek visual seperti animasi jendela dan transparansi. Hal ini dapat dilakukan melalui System Properties > Advanced > Performance Settings > Adjust for best performance.
- Background Apps: Batasi aplikasi yang berjalan di latar belakang. Banyak aplikasi secara otomatis berjalan di latar belakang dan mengonsumsi sumber daya. Anda dapat mengelola aplikasi latar belakang melalui Settings > Apps > Startup.
- Windows Search: Jika jarang menggunakan fitur pencarian Windows, Anda dapat menonaktifkannya untuk menghemat sumber daya. Namun, perhatikan bahwa ini akan mempengaruhi kecepatan pencarian file.
- Game Mode: Kecuali Anda sering bermain game, fitur ini dapat dinonaktifkan. Game Mode mengoptimalkan sistem untuk gaming, namun tidak selalu diperlukan untuk penggunaan sehari-hari.
- Cortana: Asisten virtual Cortana dapat dinonaktifkan jika Anda tidak menggunakannya. Ini dapat menghemat sedikit sumber daya sistem.
Pengaturan Daya untuk Menghemat Baterai dan Meningkatkan Performa
Pengaturan daya yang tepat sangat penting untuk mengoptimalkan masa pakai baterai dan kinerja pada laptop spek rendah. Pilih mode daya yang sesuai dengan kebutuhan Anda. Mode ” Best performance” akan memberikan kinerja terbaik namun mengonsumsi daya lebih banyak, sedangkan mode ” Power saver” akan menghemat daya tetapi mengurangi performa.
Sebagai contoh, Anda dapat membuat rencana daya kustom dengan menyeimbangkan performa dan konsumsi daya. Atur tingkat kecerahan layar seminimal mungkin masih nyaman untuk mata Anda, dan kurangi waktu tidur layar.
Pengaturan Resolusi Layar dan Grafis
Resolusi layar yang tinggi membutuhkan sumber daya grafis yang lebih besar. Mengurangi resolusi layar ke tingkat yang lebih rendah dapat meningkatkan performa, terutama pada laptop dengan kartu grafis terintegrasi yang lemah. Anda dapat mengubah resolusi layar melalui Settings > System > Display.
Selain itu, atur pengaturan grafis ke mode hemat daya. Banyak aplikasi dan game memungkinkan Anda untuk menyesuaikan pengaturan grafis. Pilih pengaturan yang lebih rendah untuk meningkatkan performa dan menghemat daya.
Pengaturan Windows Update, Tutorial instalasi windows 11 di laptop spek rendah tanpa usb
Windows Update secara berkala mengunduh dan menginstal pembaruan sistem. Proses ini dapat mengonsumsi banyak bandwidth dan sumber daya sistem. Untuk mengoptimalkan proses update dan mengurangi beban sistem, Anda dapat mengatur jadwal pembaruan agar tidak mengganggu aktivitas Anda. Anda juga dapat memilih untuk menunda beberapa pembaruan yang kurang penting.
Anda dapat mengelola pengaturan Windows Update melalui Settings > Windows Update. Di sini Anda dapat mengatur jadwal pembaruan, memilih untuk menunda beberapa pembaruan, atau bahkan menonaktifkan pembaruan otomatis (tidak disarankan).
Troubleshooting Masalah Umum Instalasi
Instalasi Windows 11 di laptop spek rendah tanpa USB memang penuh tantangan. Prosesnya rentan terhadap berbagai masalah, mulai dari error sistem hingga ketidakcocokan driver. Pemahaman akan masalah umum dan solusi yang tepat sangat krusial untuk keberhasilan instalasi.
Berikut ini kami sajikan panduan troubleshooting untuk mengatasi masalah yang mungkin Anda temui selama proses instalasi. Dengan persiapan dan langkah-langkah yang tepat, Anda dapat meminimalisir kendala dan menyelesaikan instalasi dengan sukses.
Masalah Umum dan Solusinya
Tabel berikut merangkum masalah umum yang sering terjadi saat instalasi Windows 11 pada laptop spek rendah, beserta penyebab dan solusinya. Informasi ini disusun berdasarkan pengalaman dan laporan pengguna.
| Masalah | Penyebab | Solusi | Catatan |
|---|---|---|---|
| Instalasi gagal di tahap awal | File instalasi korup, media instalasi bermasalah, atau kurangnya ruang hard disk. | Verifikasi integritas file instalasi, gunakan media instalasi yang berbeda (jika tersedia), pastikan ruang hard disk mencukupi (minimal 20GB). | Pastikan Anda menggunakan ISO Windows 11 yang resmi dan terverifikasi. |
| Layar biru (BSOD) selama instalasi | Ketidakcocokan driver, masalah hardware, atau file sistem yang korup. | Coba instalasi ulang, periksa hardware (RAM, HDD), pertimbangkan penggunaan driver minimal. Jika BSOD menampilkan kode error, cari solusinya di internet. | Kode error pada BSOD akan sangat membantu dalam mendiagnosis masalah. |
| Instalasi berhenti pada persentase tertentu | Masalah pada hard disk, kurangnya RAM, atau file instalasi yang rusak. | Coba instalasi ulang, periksa kondisi hard disk, pastikan RAM mencukupi. Jika menggunakan virtual machine, pertimbangkan untuk menambah alokasi RAM. | Perhatikan pesan error yang ditampilkan, jika ada. |
| Driver hilang atau tidak kompatibel | Laptop spek rendah mungkin menggunakan hardware yang kurang didukung oleh Windows 11. | Cari driver yang kompatibel dari situs web produsen laptop atau gunakan driver generik. | Proses ini mungkin memerlukan riset dan kesabaran ekstra. |
Langkah-langkah Pemecahan Masalah Error Instalasi
Jika terjadi error selama instalasi, langkah-langkah berikut dapat membantu:
- Identifikasi pesan error: Catat pesan error secara lengkap, termasuk kode error jika ada. Ini akan membantu dalam pencarian solusi.
- Cari solusi online: Gunakan mesin pencari dengan memasukkan pesan error untuk menemukan solusi yang relevan. Banyak forum dan situs web yang membahas masalah instalasi Windows.
- Jalankan instalasi ulang: Jika langkah-langkah di atas tidak berhasil, coba jalankan instalasi ulang dengan memastikan semua persyaratan terpenuhi.
- Periksa hardware: Pastikan semua hardware berfungsi dengan baik, termasuk RAM, hard disk, dan koneksi internet (jika diperlukan).
- Minta bantuan ahli: Jika masalah masih berlanjut, pertimbangkan untuk meminta bantuan teknisi komputer.
Contoh Pesan Error dan Solusinya
Berikut beberapa contoh pesan error umum dan solusinya:
- “0x8007000d – The data area passed to a system call is too small.” Penyebab: Masalah pada hard disk atau partisi. Solusi: Periksa kondisi hard disk dan pastikan ada cukup ruang kosong.
- “0x80070057 – The parameter is incorrect.” Penyebab: Masalah pada file instalasi atau driver. Solusi: Gunakan file instalasi yang baru, atau coba instalasi ulang.
- “0xc1900101 – 0x2000c” Penyebab: Masalah kompatibilitas hardware atau driver. Solusi: Cari driver yang kompatibel, atau pertimbangkan upgrade hardware.
Mengatasi Masalah Driver yang Hilang atau Tidak Kompatibel
Masalah driver seringkali menjadi kendala utama dalam instalasi Windows 11 pada laptop spek rendah. Berikut langkah-langkah untuk mengatasinya:
- Identifikasi hardware: Tentukan hardware yang drivernya hilang atau tidak kompatibel.
- Cari driver di situs web produsen: Kunjungi situs web produsen laptop atau produsen hardware untuk mencari driver yang kompatibel dengan Windows 11.
- Gunakan driver generik: Jika driver spesifik tidak tersedia, coba gunakan driver generik yang kompatibel dengan hardware Anda.
- Instal driver secara manual: Setelah mengunduh driver, instal secara manual melalui Device Manager.
Optimasi Kinerja Setelah Instalasi: Tutorial Instalasi Windows 11 Di Laptop Spek Rendah Tanpa Usb
Instalasi Windows 11 di laptop spek rendah telah selesai. Langkah selanjutnya yang krusial adalah mengoptimalkan kinerja sistem agar laptop tetap responsif dan nyaman digunakan. Optimasi ini mencakup penghapusan aplikasi yang tidak dibutuhkan, pembersihan file sampah, dan manajemen program startup. Dengan melakukan langkah-langkah ini, Anda dapat memaksimalkan performa laptop meskipun spesifikasinya terbatas.
Aplikasi dan Program yang Sebaiknya Dihapus atau Dinonaktifkan
Beberapa aplikasi bawaan Windows dan aplikasi yang terinstal saat proses instalasi mungkin mengonsumsi sumber daya sistem secara signifikan. Menghapus atau menonaktifkan aplikasi yang jarang atau tidak pernah digunakan akan meningkatkan kinerja secara keseluruhan. Prioritaskan aplikasi yang memakan banyak RAM atau ruang penyimpanan.
- Aplikasi bawaan yang jarang digunakan: Periksa daftar aplikasi di menu Start dan hapus aplikasi yang tidak Anda perlukan. Contohnya, beberapa aplikasi Microsoft Office jika Anda sudah memiliki versi lain yang terinstal.
- Aplikasi pihak ketiga yang tidak penting: Hapus aplikasi game atau aplikasi pengolah gambar yang besar dan jarang digunakan. Periksa juga aplikasi trial atau aplikasi yang sudah tidak Anda gunakan lagi.
- Cara menonaktifkan aplikasi: Anda dapat menonaktifkan aplikasi melalui menu Settings > Apps > Apps & features. Cari aplikasi yang ingin dinonaktifkan, klik dan pilih “Advanced options,” lalu pilih “Disable”.
Pembersihan File Sampah dan Program yang Tidak Digunakan
File sementara, cache browser, dan file log dapat menumpuk dan menghabiskan ruang penyimpanan, serta memperlambat kinerja sistem. Membersihkan file-file ini secara berkala sangat penting.
- Menggunakan Disk Cleanup: Fitur bawaan Windows ini dapat membantu menghapus file sementara dan file sistem yang tidak diperlukan. Akses fitur ini melalui pencarian di menu Start dengan mengetik “Disk Cleanup”.
- Membersihkan cache browser: Setiap browser memiliki fitur untuk membersihkan cache dan data browsing. Cari menu pengaturan browser Anda dan cari opsi “Clear browsing data” atau yang serupa.
- Menggunakan software pihak ketiga (opsional): Beberapa software pihak ketiga seperti CCleaner dapat membantu membersihkan file sampah dan registry Windows secara lebih menyeluruh. Namun, gunakan software ini dengan hati-hati dan pastikan Anda mengunduh dari sumber terpercaya.
Menonaktifkan Program Startup yang Tidak Diperlukan
Banyak program secara otomatis berjalan saat Windows dihidupkan, yang dapat memperlambat proses booting dan menghabiskan sumber daya. Mengontrol program startup dapat meningkatkan kecepatan booting dan kinerja keseluruhan.
- Buka Task Manager (tekan Ctrl+Shift+Esc).
- Pilih tab “Startup”.
- Periksa daftar program startup dan nonaktifkan program yang tidak perlu berjalan saat startup. Perhatikan kolom “Startup impact” untuk melihat seberapa besar pengaruh program terhadap waktu booting.
Penggunaan Fitur Built-in Windows 11 untuk Meningkatkan Performa
Windows 11 memiliki beberapa fitur built-in yang dapat membantu meningkatkan kinerja sistem. Mengoptimalkan pengaturan-pengaturan ini dapat memberikan dampak positif.
- Mode Hemat Daya: Gunakan mode hemat daya untuk mengurangi konsumsi daya dan memperpanjang masa pakai baterai, yang juga dapat meningkatkan kinerja pada laptop spek rendah.
- Visual Effects: Mengurangi efek visual dapat meningkatkan kinerja, terutama pada laptop dengan spesifikasi rendah. Anda dapat menyesuaikan pengaturan visual effects melalui System Properties > Advanced > Performance Settings.
- Update Windows: Pastikan Windows dan driver perangkat selalu terupdate. Update seringkali mencakup perbaikan bug dan optimasi kinerja.
Penggunaan Software Pihak Ketiga untuk Membersihkan dan Mengoptimalkan Sistem
Meskipun fitur bawaan Windows sudah cukup memadai, beberapa software pihak ketiga dapat menawarkan fitur tambahan untuk membersihkan dan mengoptimalkan sistem. Namun, pastikan Anda hanya menggunakan software dari sumber terpercaya dan pahami fitur-fiturnya sebelum menggunakannya. Contoh software yang dapat dipertimbangkan (dengan kewaspadaan): CCleaner, Auslogics BoostSpeed.
Penutup
Menginstal Windows 11 di laptop spek rendah tanpa USB memang menantang, tetapi bukan tidak mungkin. Dengan mengikuti langkah-langkah yang telah diuraikan, termasuk optimasi kinerja pasca instalasi, Anda dapat menikmati pengalaman menggunakan Windows 11 yang lebih lancar dan efisien di perangkat Anda. Semoga panduan ini bermanfaat dan sukses selalu!
Sudut Pertanyaan Umum (FAQ)
Apakah laptop saya bisa menjalankan Windows 11 jika tidak memenuhi spesifikasi minimum?
Secara teknis, tidak. Namun, Anda mungkin bisa menginstalnya, tetapi performanya akan sangat lambat dan tidak stabil. Pertimbangkan upgrade hardware jika memungkinkan.
Apa yang harus dilakukan jika terjadi error selama instalasi?
Periksa log error untuk kode spesifik dan cari solusinya di internet. Pastikan driver perangkat keras sudah terinstal dengan benar.
Bagaimana cara mengatasi Windows 11 yang terlalu lambat setelah instalasi?
Hapus aplikasi yang tidak diperlukan, nonaktifkan program startup yang tidak penting, dan optimalkan pengaturan daya.
Metode instalasi selain DVD dan jaringan apa yang bisa digunakan?
Anda bisa mencoba menggunakan ISO Windows 11 yang di-burn ke DVD atau menggunakan alat pembuatan media instalasi dari Microsoft yang bisa di-burn ke DVD.

