Tutorial Editing Video Profesional menggunakan Adobe Premiere Pro akan memandu Anda dalam menguasai software editing video terkemuka ini. Dari pengenalan antarmuka hingga teknik ekspor video berkualitas tinggi, tutorial ini dirancang untuk semua level, mulai dari pemula hingga yang sudah berpengalaman. Pelajari cara mengolah video dan audio, menambahkan efek visual memukau, dan menguasai teknik color grading untuk menghasilkan video profesional.
Dengan panduan langkah demi langkah, contoh-contoh praktis, dan penjelasan yang detail, Anda akan mempelajari berbagai fitur Adobe Premiere Pro, termasuk manajemen file, editing dasar, pengolahan audio, efek visual, dan teknik ekspor yang optimal. Siap untuk meningkatkan kemampuan editing video Anda ke level berikutnya?
Pengantar Adobe Premiere Pro
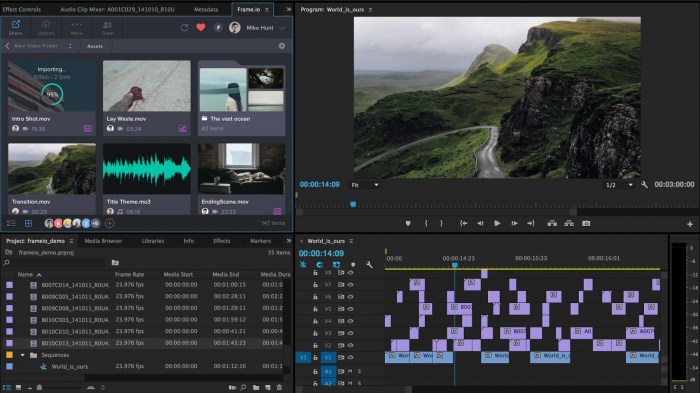
Adobe Premiere Pro merupakan software editing video profesional yang sangat populer di kalangan editor video, baik amatir maupun profesional. Antarmuka yang intuitif dan fitur-fitur canggihnya membuat Premiere Pro menjadi pilihan utama bagi banyak orang. Tutorial ini akan memandu Anda melalui dasar-dasar penggunaan Premiere Pro, sehingga Anda dapat memulai perjalanan editing video Anda.
Memahami antarmuka Premiere Pro merupakan langkah awal yang krusial. Layar utama terdiri dari beberapa panel utama, termasuk Timeline (untuk menyusun klip video dan audio), Project Panel (untuk mengelola file media), dan Source Monitor (untuk melihat pratinjau klip sebelum diedit). Fungsi dasar meliputi import media, editing klip (memotong, memotong, transisi), penambahan efek, dan ekspor video dalam berbagai format.
Perbandingan Premiere Pro dengan Software Editing Video Lainnya
Berikut perbandingan singkat Premiere Pro dengan beberapa software editing video lainnya. Perlu diingat bahwa perbandingan ini bersifat umum dan dapat bervariasi tergantung kebutuhan dan preferensi masing-masing pengguna.
| Nama Software | Keunggulan | Kelemahan | Harga |
|---|---|---|---|
| Adobe Premiere Pro | Antarmuka intuitif, integrasi seamless dengan software Adobe lainnya, fitur kolaborasi yang kuat, banyak plugin dan efek tersedia. | Kurva pembelajaran yang cukup curam bagi pemula, harga berlangganan yang relatif mahal. | Berlangganan bulanan/tahunan (termasuk dalam Adobe Creative Cloud) |
| DaVinci Resolve | Fitur koreksi warna yang sangat canggih, versi gratis tersedia dengan fitur yang cukup lengkap, performa yang baik bahkan pada spesifikasi komputer yang rendah. | Antarmuka yang bisa terasa rumit bagi pemula, kurva pembelajaran yang cukup terjal. | Versi gratis tersedia, versi Studio berbayar. |
| Final Cut Pro | Antarmuka yang user-friendly, optimasi yang baik untuk sistem operasi macOS, integrasi yang baik dengan ekosistem Apple. | Hanya tersedia untuk macOS, harga pembelian satu kali yang relatif mahal. | Pembelian satu kali. |
Contoh Proyek Sederhana untuk Pemula
Untuk pemula, proyek sederhana seperti membuat video montage foto dengan musik latar belakang merupakan proyek yang ideal. Proyek ini memungkinkan Anda untuk mempelajari dasar-dasar import media, editing klip, penambahan transisi, dan penambahan audio.
Fitur Kunci yang Membedakan Premiere Pro
Beberapa fitur kunci yang membedakan Premiere Pro adalah integrasi seamless dengan software Adobe lainnya (seperti After Effects dan Audition), fitur kolaborasi yang memungkinkan beberapa editor untuk bekerja pada proyek yang sama secara bersamaan, dan banyaknya plugin dan efek yang tersedia untuk memperkaya hasil editing.
Alur Kerja Dasar Editing Video di Premiere Pro
Alur kerja dasar editing video di Premiere Pro umumnya meliputi beberapa langkah: Import media, mengelompokkan klip di timeline, melakukan editing (memotong, menambahkan transisi), menambahkan audio dan efek, koreksi warna, dan ekspor video.
- Import media: Impor video dan audio ke dalam project panel.
- Editing: Buat urutan klip di timeline, potong bagian yang tidak diperlukan, dan tambahkan transisi.
- Audio: Tambahkan musik latar, efek suara, dan atur level audio.
- Efek: Tambahkan efek visual seperti color grading, keying, dan motion graphics.
- Ekspor: Ekspor video dalam format dan resolusi yang diinginkan.
Import dan Organisasi File
Mengatur file proyek Anda dengan baik di Adobe Premiere Pro adalah kunci efisiensi dan alur kerja yang lancar. Proses import dan organisasi yang sistematis akan mencegah kebingungan dan mempercepat proses editing, terutama pada proyek yang kompleks. Panduan ini akan membantu Anda mengimport berbagai format media dan mengorganisirnya secara efektif dalam Premiere Pro.
Mengimport Berbagai Format Video dan Audio
Premiere Pro mendukung berbagai format video dan audio. Anda dapat mengimport file secara langsung dari jendela Project Panel dengan cara drag-and-drop atau melalui menu File > Import. Pastikan codec yang digunakan kompatibel dengan sistem Anda untuk menghindari masalah kompatibilitas. Beberapa format umum yang didukung meliputi MP4, MOV, AVI, WAV, dan AIFF. Jika Anda menghadapi kesulitan dalam mengimport file tertentu, pastikan driver perangkat keras dan software yang dibutuhkan sudah terinstal dengan benar.
Mengorganisir File Proyek dengan Bins dan Sub-Bins
Penggunaan Bins dan Sub-bins dalam Project Panel sangat penting untuk menjaga kerapihan file proyek. Bins berfungsi sebagai folder virtual untuk mengelompokkan file-file terkait. Anda dapat membuat sub-bins di dalam bins utama untuk menciptakan hirarki yang lebih terstruktur. Sebagai contoh, Anda dapat membuat bins utama seperti “Footage”, “Audio”, dan “Graphics”, kemudian membuat sub-bins di bawahnya seperti “Footage – Scene 1”, “Audio – Musik”, “Audio – Efek Suara”, dan seterusnya.
Dengan cara ini, Anda dapat dengan mudah menemukan file yang dibutuhkan.
- Buat bin baru dengan mengklik kanan di Project Panel dan pilih “New Bin”.
- Beri nama bin secara deskriptif (misalnya, “Footage – Exterior”, “Audio – Dialog”).
- Buat sub-bins untuk pengelompokan lebih lanjut.
- Seret dan letakkan file media ke dalam bins yang sesuai.
Penamaan File yang Efektif dan Efisien
Penamaan file yang konsisten dan informatif sangat penting untuk memudahkan pencarian dan pengelolaan file. Gunakan skema penamaan yang jelas dan mudah dipahami. Contohnya: `[Scene]-[Shot]-[Take]-[Versi].ext` (misalnya, `01_01_01_A.mp4` untuk Scene 1, Shot 1, Take 1, Versi A). Hindari penggunaan karakter khusus dan spasi dalam nama file. Konsistensi dalam penamaan akan sangat membantu dalam proyek yang besar dan kompleks.
Pentingnya Metadata dalam Pengelolaan File Video
Metadata memberikan informasi tambahan tentang file video, seperti judul, deskripsi, , dan informasi teknis. Metadata membantu dalam pencarian dan pengorganisasian file, terutama dalam proyek yang melibatkan banyak file. Premiere Pro memungkinkan Anda untuk menambahkan dan mengedit metadata pada file media. Metadata yang lengkap akan mempermudah pencarian dan pengelolaan aset media Anda, khususnya saat bekerja dalam tim.
Mengelola File Proyek yang Besar dan Kompleks
Untuk proyek besar dan kompleks, pertimbangkan untuk menggunakan sistem penyimpanan berbasis folder dan subfolder yang terstruktur di luar Premiere Pro. Ini membantu dalam menjaga organisasi file dan mencegah masalah kinerja. Selain itu, perencanaan yang matang sebelum memulai proyek, termasuk pembuatan struktur folder yang rapi dan sistem penamaan file yang konsisten, akan sangat membantu dalam mengelola file proyek yang besar dan kompleks.
Pembagian tugas dalam tim editing juga perlu dipertimbangkan untuk efisiensi.
Editing Dasar
Editing video merupakan proses kreatif yang mengubah cuplikan mentah menjadi sebuah narasi yang koheren dan menarik. Pada tahap editing dasar, kita akan mempelajari teknik-teknik fundamental untuk memanipulasi klip video, menciptakan alur cerita yang rapi, dan menambahkan sentuhan visual yang memperkuat pesan. Pemahaman yang kuat terhadap editing dasar merupakan fondasi penting untuk menguasai Premiere Pro.
Cutting, Trimming, dan Assembling Clip, Tutorial editing video profesional menggunakan adobe premiere pro
Ketiga proses ini merupakan inti dari editing video. Cutting adalah proses memotong klip video di titik tertentu. Trimming adalah proses memangkas bagian awal atau akhir dari sebuah klip. Assembling adalah proses menyusun klip-klip yang telah dipotong dan dipangkas menjadi urutan yang diinginkan. Proses ini dilakukan secara berulang untuk membangun alur cerita.
Sebagai contoh, bayangkan skenario sederhana: Anda merekam wawancara dengan tiga orang. Anda perlu memotong bagian-bagian yang tidak relevan, memangkas bagian-bagian yang terlalu panjang, dan kemudian menyusunnya menjadi satu urutan yang logis. Misalnya, Anda akan memotong bagian saat narasumber batuk atau mengulang kalimat. Kemudian, Anda memangkas bagian salam pembuka yang terlalu panjang dari setiap narasumber. Setelah itu, Anda menyusun klip-klip tersebut secara berurutan, dimulai dari narasumber pertama, kedua, dan ketiga.
Ilustrasi Screenshot: Bayangkan screenshot yang menampilkan timeline Premiere Pro. Terlihat tiga klip video yang mewakili wawancara dengan tiga narasumber. Klip pertama (Narasumber 1) memiliki beberapa bagian yang telah dipotong (ditandai dengan garis putus-putus pada klip). Klip kedua (Narasumber 2) terlihat lebih pendek setelah proses trimming. Ketiga klip tersebut kemudian tersusun secara berurutan di timeline, membentuk urutan wawancara yang rapi.
Menambahkan Transisi Antar Klip Video
Transisi digunakan untuk menghubungkan dua klip video secara mulus dan estetis. Premiere Pro menyediakan berbagai jenis transisi, seperti crossfade, wipe, dan banyak lagi. Memilih transisi yang tepat akan meningkatkan kualitas visual dan ritme video.
- Langkah 1: Pilih dua klip yang ingin dihubungkan.
- Langkah 2: Buka panel Effects dan cari kategori Video Transitions.
- Langkah 3: Drag dan drop transisi yang diinginkan ke antara kedua klip tersebut pada timeline.
- Langkah 4: Atur durasi transisi dengan menyesuaikan panjang transisi di timeline.
Menambahkan Efek Dasar: Fade In dan Fade Out
Efek fade in dan fade out digunakan untuk transisi yang halus di awal dan akhir klip video. Fade in adalah efek yang secara bertahap menampilkan klip dari kegelapan, sementara fade out adalah efek yang secara bertahap menyembunyikan klip hingga menghilang.
- Langkah 1: Pilih klip video yang ingin diberi efek fade in atau fade out.
- Langkah 2: Di panel Effects, cari kategori Video Transitions, sub kategori Cross Dissolve.
- Langkah 3: Drag dan drop efek cross dissolve ke awal atau akhir klip.
- Langkah 4: Sesuaikan durasi efek untuk mengatur kecepatan fade in atau fade out.
Penggunaan keyboard shortcut sangat penting dalam proses editing video. Mempelajari dan menguasai shortcut akan meningkatkan efisiensi dan kecepatan kerja secara signifikan. Contohnya, shortcut untuk memotong klip, melakukan zoom, dan memainkan video akan sangat membantu mempercepat alur kerja.
Penggunaan Audio
Audio merupakan elemen krusial dalam produksi video profesional. Kualitas audio yang baik dapat meningkatkan daya tarik dan kredibilitas video, sementara audio yang buruk dapat merusak keseluruhan pengalaman menonton. Pada bagian ini, kita akan membahas langkah-langkah mengimport, mengedit, mencampur, dan menyelaraskan audio di Adobe Premiere Pro, serta pentingnya menggunakan audio berkualitas tinggi untuk menghasilkan video yang profesional.
Mengimport dan Mengedit Audio
Mengimport audio ke Premiere Pro sangat mudah. Anda cukup menyeret dan meletakkan file audio (format seperti WAV, MP3, atau AIFF) dari jendela Project Panel ke timeline. Setelah terimport, Anda dapat memotong, memangkas, dan menyesuaikan durasi audio dengan menggunakan tool-tool editing yang tersedia. Premiere Pro menyediakan berbagai pilihan untuk melakukan manipulasi audio, termasuk memindahkan, memperpanjang, memendekkan, dan bahkan melakukan reverse pada audio klip.
Menambahkan Musik Latar dan Efek Suara
Musik latar dan efek suara dapat menambah dimensi emosional dan naratif pada video. Musik latar yang tepat dapat meningkatkan suasana dan emosi yang ingin disampaikan, sementara efek suara dapat menambah realisme dan detail pada adegan. Untuk menambahkan musik latar, cukup import file musik ke Project Panel dan seret ke timeline, letakkan di track audio yang terpisah dari dialog.
Efek suara dapat diimport dan ditempatkan dengan cara yang sama. Pilihlah musik dan efek suara yang relevan dengan konten video dan hindari penggunaan musik atau efek suara yang terlalu keras atau mengganggu.
Mencampur (Mixing) dan Menyamakan Volume (Balancing) Audio
Mixing audio melibatkan penyesuaian level volume dari berbagai sumber audio, seperti dialog, musik latar, dan efek suara, untuk menciptakan keseimbangan yang harmonis. Balancing audio memastikan bahwa setiap elemen audio terdengar jelas dan tidak saling menindih. Premiere Pro menyediakan fitur-fitur audio mixing yang canggih, termasuk equalizer, compressor, dan tools lainnya untuk mengontrol level volume dan frekuensi. Anda dapat menggunakan tools ini untuk menaikkan atau menurunkan volume, menyesuaikan frekuensi, dan mengurangi noise.
Sebagai contoh, Anda dapat menurunkan volume musik latar ketika dialog sedang berlangsung, dan kemudian menaikkannya kembali ketika dialog berhenti.
| Elemen Audio | Level Volume (Contoh) |
|---|---|
| Dialog | -12 dB |
| Musik Latar | -18 dB |
| Efek Suara | -24 dB |
Angka-angka di atas hanyalah contoh, dan level volume yang tepat akan bergantung pada proyek dan preferensi Anda. Eksperimen dan penyesuaian yang cermat diperlukan untuk mencapai keseimbangan yang optimal.
Pentingnya Penggunaan Audio Berkualitas
Penggunaan audio berkualitas tinggi sangat penting untuk menghasilkan video profesional. Audio yang jernih dan bersih akan meningkatkan kualitas keseluruhan video dan membuat penonton lebih nyaman untuk menonton. Sebaliknya, audio yang buruk, seperti suara berisik atau distorsi, dapat mengganggu dan mengurangi daya tarik video. Oleh karena itu, selalu gunakan mikrofon berkualitas baik dan perhatikan lingkungan perekaman untuk meminimalkan noise latar.
Menghilangkan Noise atau Suara Latar yang Tidak Diinginkan
Noise atau suara latar yang tidak diinginkan dapat mengurangi kualitas audio. Premiere Pro menyediakan beberapa fitur untuk mengurangi atau menghilangkan noise. Salah satu fitur yang umum digunakan adalah fitur noise reduction. Anda dapat memilih bagian audio yang hanya berisi noise, kemudian gunakan fitur ini untuk membuat profil noise dan menerapkannya ke seluruh audio. Selain itu, Anda juga dapat menggunakan efek audio seperti equalizer untuk mengurangi frekuensi tertentu yang mengandung noise.
Proses ini memerlukan latihan dan eksperimen untuk menemukan pengaturan yang optimal, namun hasilnya akan signifikan dalam meningkatkan kualitas audio.
Penggunaan Efek dan Color Grading
Setelah menguasai dasar-dasar editing, langkah selanjutnya untuk meningkatkan kualitas video adalah dengan memanfaatkan efek visual dan color grading. Kedua elemen ini berperan penting dalam menyampaikan mood, suasana, dan pesan yang ingin disampaikan kepada penonton. Premiere Pro menyediakan beragam tools yang powerful untuk mencapai hasil profesional.
Menambahkan Efek Visual Dasar di Premiere Pro
Premiere Pro menawarkan berbagai efek visual yang mudah diakses melalui panel Effects. Untuk menambahkan efek, cukup drag and drop efek yang diinginkan dari panel Effects ke klip video di timeline. Contoh efek dasar meliputi blur, sharpen, vignette, dan berbagai filter warna. Setelah efek ditambahkan, Anda dapat menyesuaikan parameternya di panel Effects Controls untuk mengontrol intensitas dan tampilan efek tersebut.
Color Grading Sederhana
Color grading bertujuan untuk meningkatkan kualitas warna dan tampilan keseluruhan video. Langkah sederhana untuk melakukan color grading meliputi penyesuaian brightness, contrast, saturation, dan white balance. Anda dapat mengakses tools ini melalui panel Lumetri Color. Dengan sedikit eksperimen, Anda dapat mengubah suasana video dari yang gelap dan suram menjadi cerah dan hangat, atau sebaliknya.
- Buka panel Lumetri Color.
- Atur parameter Basic Correction (Brightness, Contrast, Saturation, Highlights, Shadows) untuk penyesuaian dasar.
- Eksplorasi tab Creative untuk efek warna yang lebih artistik.
- Gunakan Curves untuk penyesuaian warna yang lebih presisi.
Contoh Penggunaan Efek Visual untuk Meningkatkan Kualitas Video
Sebagai contoh, efek blur dapat digunakan untuk mengaburkan latar belakang dan memfokuskan perhatian penonton pada subjek utama. Sharpen dapat digunakan untuk meningkatkan ketajaman detail pada video yang kurang tajam. Vignette dapat menambahkan efek dramatis dengan menggelapkan sudut-sudut frame. Filter warna dapat digunakan untuk menciptakan suasana tertentu, misalnya filter sepia untuk menciptakan nuansa retro atau filter dingin untuk menciptakan suasana yang tenang.
Menerapkan Efek Keyframing
Keyframing memungkinkan Anda untuk mengubah parameter efek secara bertahap dari waktu ke waktu. Ini memungkinkan transisi yang halus dan dinamis. Sebagai contoh, Anda dapat membuat keyframe untuk brightness untuk membuat transisi yang lembut dari adegan gelap ke adegan terang. Untuk membuat keyframe, cukup klik stopwatch di samping parameter yang ingin dianimasikan, lalu ubah nilainya di berbagai titik waktu di timeline.
- Pilih parameter yang ingin di-keyframe di panel Effects Controls.
- Klik stopwatch di samping parameter tersebut untuk mengaktifkan keyframing.
- Ubah nilai parameter di titik waktu yang diinginkan pada timeline.
- Premiere Pro akan secara otomatis membuat keyframe di titik-titik tersebut.
- Anda dapat menambahkan lebih banyak keyframe untuk membuat animasi yang lebih kompleks.
Plugin-plugin yang Memperkaya Efek Visual di Premiere Pro
Berbagai plugin pihak ketiga dapat memperluas kemampuan efek visual di Premiere Pro. Plugin-plugin ini menawarkan efek yang lebih canggih dan kreatif, seperti efek partikel, efek transisi yang unik, dan tools color grading yang lebih profesional. Beberapa contoh plugin populer meliputi Red Giant Magic Bullet Suite, Boris FX Sapphire, dan beberapa plugin gratis yang tersedia secara online. Pemilihan plugin bergantung pada kebutuhan dan preferensi masing-masing pengguna.
Ekspor dan Rendering Video: Tutorial Editing Video Profesional Menggunakan Adobe Premiere Pro
Tahap akhir dari proses editing video adalah ekspor dan rendering. Proses ini mengubah proyek Anda yang masih berupa kumpulan file dan efek menjadi sebuah file video yang dapat diputar di berbagai perangkat dan platform. Memilih pengaturan ekspor yang tepat sangat krusial untuk memastikan kualitas video Anda optimal dan ukuran filenya efisien.
Format Ekspor Video dan Pengaturan
Adobe Premiere Pro menawarkan berbagai format ekspor, masing-masing dengan kelebihan dan kekurangannya. Pemilihan format bergantung pada platform target penayangan video Anda dan prioritas kualitas versus ukuran file. Beberapa format populer meliputi H.264 (MP4), H.265 (HEVC), ProRes, dan DNxHD. H.264 dan H.265 cocok untuk distribusi online karena kompresi yang tinggi, sementara ProRes dan DNxHD lebih cocok untuk editing lanjutan karena kualitasnya yang tinggi dan tanpa kompresi (atau kompresi lossless).
Pengaturan seperti bitrate, frame rate, dan resolusi juga berpengaruh signifikan pada kualitas dan ukuran file.
Ekspor Video dengan Resolusi dan Kualitas Optimal
Untuk mencapai kualitas optimal, pertimbangkan resolusi asli proyek Anda. Jika proyek Anda dikerjakan dalam resolusi 1080p (Full HD), mengekspor dengan resolusi yang sama akan memberikan hasil terbaik. Meningkatkan resolusi saat ekspor tidak akan meningkatkan kualitas gambar jika video aslinya sudah 1080p, malah akan memperbesar ukuran file. Pengaturan bitrate juga penting; bitrate yang lebih tinggi menghasilkan kualitas yang lebih baik tetapi ukuran file yang lebih besar.
Eksperimen dengan berbagai pengaturan bitrate untuk menemukan keseimbangan antara kualitas dan ukuran file yang sesuai dengan kebutuhan Anda.
Pengaturan Ekspor untuk Berbagai Platform
- YouTube: H.264 (MP4) dengan bitrate yang cukup tinggi (misalnya, 8-12 Mbps untuk 1080p) untuk menjaga kualitas video saat streaming. Frame rate biasanya 24, 25, atau 30 fps.
- Instagram: H.264 (MP4) dengan resolusi yang sesuai dengan rasio aspek Instagram (misalnya, 1080×1920 untuk video vertikal). Bitrate dapat lebih rendah daripada untuk YouTube karena keterbatasan bandwidth pada platform Instagram. Perhatikan juga durasi video yang direkomendasikan Instagram.
- Platform lain: Sesuaikan pengaturan ekspor sesuai dengan spesifikasi platform yang dituju. Biasanya informasi teknis mengenai spesifikasi ekspor tersedia di situs web platform tersebut.
Pentingnya Pemilihan Codec
Codec adalah algoritma yang digunakan untuk mengkompresi dan dekompresi video. Pemilihan codec yang tepat sangat penting untuk kualitas dan ukuran file. Codec yang berbeda memiliki tingkat kompresi dan kualitas yang berbeda. H.264 dan H.265 merupakan codec yang efisien dan umum digunakan untuk distribusi online, sedangkan ProRes dan DNxHD lebih cocok untuk editing karena kualitasnya yang tinggi. Memilih codec yang salah dapat mengakibatkan artefak kompresi, ukuran file yang besar, atau bahkan masalah kompatibilitas.
Troubleshooting Masalah Rendering
Masalah umum yang muncul saat rendering termasuk rendering yang lambat, error, atau file output yang rusak. Berikut beberapa langkah troubleshooting yang dapat dicoba:
- Pastikan komputer Anda memiliki spesifikasi yang cukup, termasuk CPU, RAM, dan penyimpanan yang memadai. Rendering video yang kompleks membutuhkan sumber daya yang signifikan.
- Tutup aplikasi lain yang mungkin menggunakan sumber daya sistem Anda saat rendering.
- Periksa pengaturan ekspor Anda dan pastikan tidak ada pengaturan yang salah atau tidak kompatibel.
- Coba rendering dengan pengaturan yang lebih rendah, seperti resolusi atau bitrate, untuk melihat apakah masalahnya teratasi.
- Perbarui driver perangkat keras Anda, khususnya kartu grafis.
- Pastikan ruang penyimpanan hard disk cukup untuk menyimpan file hasil rendering.
- Jika masalah berlanjut, coba instal ulang Premiere Pro atau hubungi dukungan Adobe.
Kesimpulan
Setelah mengikuti tutorial ini, Anda akan memiliki pemahaman yang komprehensif tentang Adobe Premiere Pro dan mampu menghasilkan video berkualitas profesional. Ingatlah bahwa praktik dan eksperimen adalah kunci untuk menguasai software ini. Teruslah berlatih, eksplorasi fitur-fitur lanjutan, dan jangan ragu untuk mencoba berbagai teknik untuk menemukan gaya editing Anda sendiri. Selamat berkarya!
Pertanyaan dan Jawaban
Apakah saya memerlukan spesifikasi komputer tertentu untuk menjalankan Adobe Premiere Pro?
Ya, Premiere Pro membutuhkan spesifikasi komputer yang cukup tinggi, terutama RAM dan prosesor yang kuat, agar proses editing berjalan lancar. Semakin kompleks proyek, semakin tinggi spesifikasi yang dibutuhkan.
Bagaimana cara mendapatkan Adobe Premiere Pro?
Adobe Premiere Pro dapat diperoleh melalui langganan bulanan atau tahunan dari situs web resmi Adobe.
Apakah ada alternatif gratis untuk Adobe Premiere Pro?
Ya, beberapa alternatif gratis yang tersedia antara lain DaVinci Resolve (versi gratisnya memiliki fitur yang cukup lengkap) dan HitFilm Express.
Bagaimana cara mengatasi video yang lag atau tersendat saat editing?
Cobalah untuk menurunkan resolusi preview, gunakan proxy media, atau tingkatkan spesifikasi komputer Anda.

