Solusi printer HP DeskJet tidak bisa mencetak warna dengan benar – Solusi Printer HP DeskJet warna tidak benar seringkali menjadi masalah yang menjengkelkan. Artikel ini akan membahas berbagai penyebab printer HP DeskJet Anda tidak mencetak warna dengan akurat, mulai dari masalah tinta dan kartrid hingga pengaturan driver dan koneksi hardware. Dengan panduan langkah demi langkah yang jelas dan solusi praktis, Anda akan mampu mengatasi masalah ini dan kembali mencetak dokumen berwarna dengan hasil yang sempurna.
Kita akan menjelajahi berbagai aspek, termasuk memeriksa kualitas tinta dan kartrid, mengoptimalkan pengaturan printer dan driver, mendiagnosis masalah koneksi, serta mengatasi kerusakan hardware. Selain itu, tips perawatan rutin akan diberikan untuk mencegah masalah serupa di masa mendatang. Mari selami solusi untuk mengembalikan kinerja optimal printer HP DeskJet Anda.
Masalah Pencetakan Warna pada Printer HP DeskJet
Printer HP DeskJet yang tiba-tiba tidak mencetak warna dengan benar tentu menjadi masalah yang cukup menjengkelkan. Warna pucat, belang-belang, atau bahkan hilang sama sekali bisa disebabkan oleh beberapa faktor. Pemahaman tentang penyebab umum dan komponen yang bermasalah akan membantu Anda dalam mendiagnosis dan mengatasi masalah ini dengan efektif.
Penyebab Umum Pencetakan Warna yang Tidak Benar
Beberapa penyebab umum yang sering ditemui meliputi tinta yang habis atau hampir habis, kartrid tinta yang tersumbat, masalah pada kepala cetak, dan pengaturan printer yang salah. Selain itu, kerusakan pada kartrid tinta itu sendiri atau koneksi yang longgar juga dapat menyebabkan masalah ini.
Komponen Printer yang Mungkin Bermasalah
Komponen utama yang perlu diperiksa ketika printer HP DeskJet mengalami masalah pencetakan warna meliputi kartrid tinta warna (cyan, magenta, yellow, dan black), kepala cetak, dan koneksi kabel printer ke komputer atau sumber daya. Permasalahan juga bisa terjadi pada sistem tinta internal printer itu sendiri.
Tabel Perbandingan Gejala Kerusakan dan Kemungkinan Penyebabnya
| Gejala | Kemungkinan Penyebab | Solusi yang Direkomendasikan | Catatan Tambahan |
|---|---|---|---|
| Warna pucat | Tinta hampir habis, kartrid tinta tersumbat | Ganti kartrid tinta, bersihkan kepala cetak | Periksa level tinta melalui software printer |
| Warna belang-belang | Kartrid tinta rusak, kepala cetak kotor | Ganti kartrid tinta, bersihkan kepala cetak | Coba bersihkan kepala cetak beberapa kali |
| Warna hilang sama sekali | Kartrid tinta kosong, kepala cetak tersumbat parah, masalah pada sistem tinta | Ganti kartrid tinta, bersihkan kepala cetak, periksa sistem tinta (perlu bantuan teknisi) | Periksa apakah kartrid terdeteksi oleh printer |
| Warna tidak konsisten | Pengaturan printer salah, masalah pada driver printer | Periksa dan sesuaikan pengaturan warna pada printer dan driver | Pastikan driver printer terupdate |
Ilustrasi Kerusakan Kartrid Tinta
Bayangkan sebuah kartrid tinta kuning yang mengalami kerusakan fisik. Terlihat retakan kecil pada bagian casing plastik kartrid, tepat di area dekat nozel tempat tinta keluar. Retakan ini menyebabkan kebocoran tinta, sehingga tinta kuning tidak keluar secara optimal dan menghasilkan warna yang pucat atau tidak merata saat mencetak. Selain itu, mungkin juga terlihat adanya penyumbatan di area nozel yang disebabkan oleh tinta yang mengering.
Alur Pemecahan Masalah Pencetakan Warna
- Periksa level tinta pada setiap kartrid. Ganti kartrid yang kosong atau hampir habis.
- Bersihkan kepala cetak menggunakan fitur pembersihan yang tersedia pada software printer.
- Periksa koneksi kabel printer dan pastikan terhubung dengan baik.
- Coba cetak halaman diagnostik untuk memeriksa apakah ada masalah pada hardware printer.
- Periksa pengaturan warna pada printer dan pastikan sudah sesuai.
- Update driver printer ke versi terbaru.
- Jika masalah berlanjut, hubungi layanan purna jual HP atau teknisi printer.
Periksa Kualitas Tinta dan Kartrid
Masalah pencetakan warna yang kurang optimal pada printer HP DeskJet seringkali disebabkan oleh kualitas tinta dan kartrid. Mengecek kondisi tinta dan kartrid secara berkala sangat penting untuk memastikan hasil cetakan yang maksimal dan menghindari kerusakan printer. Berikut langkah-langkah yang dapat Anda lakukan untuk memeriksa dan mengatasi masalah ini.
Memeriksa Tingkat Tinta Setiap Kartrid Warna
Sebelum melakukan tindakan apa pun, periksa terlebih dahulu tingkat tinta pada setiap kartrid warna (cyan, magenta, yellow, dan black). Printer HP DeskJet biasanya memiliki indikator tingkat tinta yang dapat dilihat melalui perangkat lunak printer atau panel kontrol printer itu sendiri. Perhatikan dengan saksama indikator tersebut untuk mengetahui apakah ada kartrid yang sudah hampir habis atau kosong.
- Nyalakan printer HP DeskJet Anda.
- Buka perangkat lunak printer HP DeskJet yang terinstal di komputer Anda.
- Cari menu yang menampilkan informasi tentang tingkat tinta setiap kartrid. Biasanya ditampilkan secara grafis dengan batang warna yang menunjukkan persentase tinta yang tersisa.
- Perhatikan persentase tinta setiap warna. Jika ada kartrid yang menunjukan tingkat tinta rendah atau kosong, segera lakukan tindakan penggantian.
Mengganti Kartrid Tinta yang Kosong atau Rusak
Jika ditemukan kartrid tinta yang kosong atau rusak, penggantian segera diperlukan untuk mengembalikan fungsi pencetakan warna. Pastikan Anda menggunakan kartrid tinta yang sesuai dengan model printer HP DeskJet Anda. Penggunaan kartrid yang tidak kompatibel dapat menyebabkan kerusakan pada printer.
- Matikan printer dan cabut kabel daya.
- Buka penutup akses kartrid tinta sesuai petunjuk buku manual printer.
- Keluarkan kartrid tinta yang kosong atau rusak dengan hati-hati.
- Pasang kartrid tinta baru dengan benar, pastikan terpasang dengan sempurna.
- Tutup kembali penutup akses kartrid tinta.
- Sambungkan kembali kabel daya dan nyalakan printer.
- Lakukan uji coba pencetakan untuk memastikan kartrid tinta baru berfungsi dengan baik.
Tips Memilih Kartrid Tinta Berkualitas
Gunakan selalu kartrid tinta asli HP atau kartrid dari vendor terpercaya yang telah teruji kualitasnya. Menggunakan kartrid tinta tiruan atau berkualitas rendah dapat menyebabkan hasil cetakan yang buruk, menyumbat kepala cetak, dan bahkan merusak printer Anda. Pertimbangkan harga dan reputasi vendor sebelum membeli kartrid tinta pengganti.
Membersihkan Kepala Cetak Secara Manual
Menumpuknya tinta kering pada kepala cetak dapat menyebabkan masalah pencetakan warna yang tidak akurat. Membersihkan kepala cetak secara manual dapat membantu mengatasi masalah ini. Namun, harus dilakukan dengan hati-hati agar tidak merusak komponen printer.
- Matikan printer dan cabut kabel daya.
- Buka penutup akses kartrid tinta.
- Siapkan kain lembut yang sedikit lembab dengan air suling. Hindari penggunaan air keran karena dapat meninggalkan residu.
- Dengan hati-hati, bersihkan kepala cetak menggunakan kain lembab tersebut. Gerakan harus lembut dan jangan menekan terlalu keras.
- Biarkan kepala cetak mengering selama beberapa menit sebelum memasang kembali kartrid tinta.
- Pasang kembali kartrid tinta dan tutup penutup akses.
- Sambungkan kembali kabel daya dan nyalakan printer.
- Lakukan uji coba pencetakan untuk memeriksa hasilnya.
Membersihkan Kartrid Tinta
Terkadang, kartrid tinta itu sendiri perlu dibersihkan untuk memastikan aliran tinta yang lancar. Perhatikan bahwa cara membersihkan kartrid tinta berbeda-beda tergantung model printer. Konsultasikan buku manual printer Anda untuk petunjuk yang lebih spesifik.
Secara umum, Anda dapat mencoba menjalankan fitur “Clean Printheads” atau “Clean Cartridges” yang tersedia pada perangkat lunak printer HP DeskJet Anda. Fitur ini akan memandu Anda melalui proses pembersihan kartrid tinta secara otomatis. Jika masalah berlanjut, perlu dipertimbangkan untuk mengganti kartrid tinta.
Pengaturan Printer dan Driver
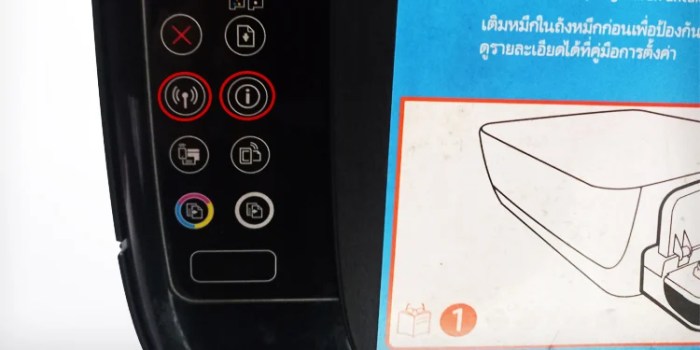
Masalah printer HP DeskJet yang tidak mencetak warna dengan benar seringkali bersumber dari pengaturan printer dan driver yang salah konfigurasi. Memahami dan memeriksa pengaturan ini merupakan langkah krusial dalam memecahkan masalah tersebut. Berikut penjelasan detail mengenai langkah-langkah pengecekan dan optimasi pengaturan untuk memastikan hasil cetakan warna yang akurat.
Memeriksa Pengaturan Warna pada Driver Printer
Driver printer bertindak sebagai jembatan antara komputer dan printer. Pengaturan warna di dalam driver sangat berpengaruh pada hasil cetakan. Untuk mengakses pengaturan ini, biasanya Anda perlu membuka panel kontrol printer, klik kanan ikon printer HP DeskJet Anda, lalu pilih “Properties” atau “Preferensi Cetak” (tergantung sistem operasi). Di dalam jendela properti, cari tab atau menu yang berkaitan dengan “Color”, “Warna”, atau “Kualitas Cetak”.
- Pastikan mode warna yang dipilih sesuai dengan kebutuhan. Mode warna seperti “Color” atau “Warna” harus dipilih jika Anda ingin mencetak dengan warna. Mode “Grayscale” atau “Skala Abu-abu” akan menghasilkan cetakan hitam putih.
- Periksa pengaturan manajemen warna. Beberapa driver menawarkan pilihan untuk mengelola warna, misalnya dengan menggunakan profil warna tertentu. Pilih profil yang sesuai dengan jenis kertas dan tinta yang Anda gunakan.
- Verifikasi pengaturan tinta. Pastikan driver mengenali semua kartrid tinta yang terpasang dan bahwa level tinta mencukupi. Kartrid tinta yang kosong atau hampir habis dapat menyebabkan masalah warna.
Mengoptimalkan Pengaturan Kualitas Cetak
Pengaturan kualitas cetak berpengaruh signifikan terhadap akurasi dan ketajaman warna. Semakin tinggi kualitas cetak yang dipilih, semakin detail dan akurat warna yang dihasilkan, tetapi waktu cetak juga akan lebih lama dan penggunaan tinta lebih banyak. Carilah opsi seperti “Print Quality” atau “Kualitas Cetak” di dalam pengaturan driver printer.
- Eksperimen dengan berbagai pengaturan kualitas cetak (misalnya, “Draft”, “Normal”, “High”, atau “Best”). Bandingkan hasil cetakan untuk menentukan pengaturan yang paling sesuai dengan kebutuhan Anda.
- Perhatikan pengaturan resolusi cetak (dpi). Resolusi yang lebih tinggi (misalnya, 600 dpi atau lebih) menghasilkan cetakan yang lebih detail dan tajam, termasuk reproduksi warna yang lebih akurat.
Pengaturan Driver yang Perlu Diperiksa
Tabel berikut merangkum pengaturan driver yang penting untuk diperiksa ketika mengalami masalah pencetakan warna.
| Pengaturan | Lokasi Pengaturan | Nilai yang Direkomendasikan | Dampak jika Salah |
|---|---|---|---|
| Mode Warna | Tab “Warna” atau “Color” | Color/Warna | Cetakan hitam putih atau warna tidak akurat |
| Manajemen Warna | Tab “Advanced” atau “Lanjutan” | Sesuaikan dengan profil warna kertas dan tinta | Warna pucat atau terlalu jenuh |
| Kualitas Cetak | Tab “Kualitas Cetak” atau “Print Quality” | High/Tinggi atau Best/ Terbaik (sesuai kebutuhan) | Warna buram atau kurang detail |
| Resolusi Cetak (dpi) | Tab “Advanced” atau “Lanjutan” | 600 dpi atau lebih tinggi | Warna kurang tajam dan detail |
Dampak Pengaturan Resolusi Cetak terhadap Kualitas Warna
Resolusi cetak, diukur dalam dots per inch (dpi), secara langsung mempengaruhi kualitas warna. Resolusi yang lebih tinggi berarti lebih banyak titik tinta per inci persegi, menghasilkan gradasi warna yang lebih halus dan transisi warna yang lebih mulus. Dengan resolusi rendah, warna akan tampak lebih kasar dan kurang akurat.
Konflik Driver dan Cara Mengatasinya
Konflik driver dapat terjadi jika terdapat driver yang sudah usang atau tidak kompatibel dengan sistem operasi Anda. Ini dapat menyebabkan masalah pencetakan, termasuk masalah warna. Untuk mengatasi konflik driver, coba perbarui driver printer ke versi terbaru dari situs web HP. Jika masalah berlanjut, coba hapus dan instal ulang driver printer. Sebagai langkah terakhir, Anda bisa mencoba melakukan “clean boot” pada sistem operasi untuk menonaktifkan program yang mungkin mengganggu driver printer.
Permasalahan Koneksi dan Hardware
Masalah pencetakan warna pada printer HP DeskJet Anda bisa jadi disebabkan oleh koneksi yang tidak stabil atau kerusakan pada perangkat keras printer itu sendiri. Koneksi yang buruk dapat mengganggu transmisi data warna, sementara kerusakan hardware dapat menghalangi proses pencetakan warna secara keseluruhan. Berikut penjelasan lebih detail mengenai permasalahan ini.
Masalah Koneksi Kabel dan Pengaruhnya pada Pencetakan Warna
Kabel yang longgar, rusak, atau terpasang dengan tidak benar dapat menyebabkan hilangnya atau distorsi sinyal warna yang dikirim dari komputer ke printer. Hal ini bisa mengakibatkan warna tercetak pudar, tidak akurat, atau bahkan hilang sama sekali. Kabel USB yang berkualitas buruk juga bisa menjadi penyebabnya. Selain itu, gangguan elektromagnetik di sekitar kabel juga dapat mempengaruhi kualitas sinyal.
Langkah-Langkah Memeriksa Koneksi Kabel Printer ke Komputer
- Pastikan kabel USB terhubung dengan kuat ke port USB pada komputer dan printer. Coba cabut dan pasang kembali kabel untuk memastikan koneksi yang baik.
- Periksa kabel USB untuk melihat apakah ada kerusakan fisik seperti kabel yang tertekuk, terkelupas, atau patah. Ganti kabel jika ditemukan kerusakan.
- Coba gunakan port USB yang berbeda pada komputer Anda. Terkadang, port USB tertentu mungkin mengalami masalah.
- Jika menggunakan koneksi nirkabel, pastikan printer terhubung ke jaringan Wi-Fi dengan baik dan sinyalnya kuat. Periksa pengaturan Wi-Fi pada printer dan komputer Anda.
Panduan Troubleshooting Masalah Koneksi Printer
Pastikan printer dan komputer menyala dan terhubung ke sumber daya yang memadai. Periksa koneksi kabel USB atau jaringan Wi-Fi. Restart komputer dan printer. Coba cetak halaman uji dari panel kontrol printer untuk memeriksa fungsi printer. Jika masalah berlanjut, periksa driver printer dan perbarui jika perlu. Hubungi dukungan teknis HP jika masalah masih belum teratasi.
Kemungkinan Kerusakan Hardware Internal yang Menyebabkan Masalah Warna, Solusi printer HP DeskJet tidak bisa mencetak warna dengan benar
Beberapa komponen internal printer dapat menyebabkan masalah pencetakan warna. Kerusakan pada kartrid tinta, kepala cetak yang tersumbat, atau masalah pada sistem tinta internal printer dapat mengakibatkan warna yang tidak akurat atau hilang. Umumnya, masalah ini ditandai dengan warna yang pudar, belang-belang, atau tidak tercetak sama sekali. Selain itu, kerusakan pada board sirkuit printer juga bisa menjadi penyebab masalah ini.
Langkah-Langkah Memeriksa dan Membersihkan Bagian Internal Printer yang Mungkin Tersumbat
- Matikan printer dan cabut kabel daya.
- Buka penutup akses ke kartrid tinta. Berhati-hatilah saat membuka penutup agar tidak merusak komponen internal.
- Periksa kartrid tinta. Pastikan tidak ada tinta yang kering atau tersumbat. Ganti kartrid tinta jika perlu.
- Bersihkan kepala cetak dengan alat pembersih khusus yang direkomendasikan oleh HP atau dengan kain mikrofiber yang lembut dan sedikit air suling. Hindari menggores permukaan kepala cetak.
- Periksa jalur tinta di dalam printer untuk melihat apakah ada penyumbatan. Jika ada, bersihkan dengan hati-hati menggunakan alat yang sesuai.
- Tutup kembali penutup akses ke kartrid tinta dan hubungkan kembali kabel daya.
- Nyalakan printer dan coba cetak halaman uji untuk memeriksa apakah masalah sudah teratasi.
Solusi Lanjutan dan Pencegahan
Setelah mencoba langkah-langkah dasar pemecahan masalah, masih mengalami kendala pencetakan warna pada printer HP DeskJet? Jangan khawatir, ada beberapa solusi lanjutan dan langkah pencegahan yang dapat dicoba untuk mengatasi masalah ini secara permanen. Berikut ini beberapa langkah yang bisa Anda coba.
Reset Printer HP DeskJet
Melakukan reset printer seringkali efektif untuk mengatasi masalah perangkat lunak yang mungkin menyebabkan masalah pencetakan warna. Proses ini akan mengembalikan pengaturan printer ke pengaturan pabrik, sehingga dapat memperbaiki bug atau konfigurasi yang salah. Langkah-langkahnya bervariasi tergantung model printer, namun umumnya melibatkan menekan dan menahan tombol daya selama beberapa detik, atau kombinasi tombol daya dan tombol lain. Konsultasikan manual printer Anda untuk instruksi yang tepat dan spesifik untuk model printer HP DeskJet Anda.
Solusi Berdasarkan Kemungkinan Penyebab
Berikut tabel yang merangkum solusi untuk berbagai kemungkinan penyebab masalah pencetakan warna pada printer HP DeskJet. Tabel ini dirancang untuk membantu Anda mengidentifikasi dan mengatasi masalah dengan lebih efisien.
| Kemungkinan Penyebab | Solusi | Penjelasan Tambahan | Langkah Verifikasi |
|---|---|---|---|
| Kartrid Tinta Kosong atau Hampir Kosong | Ganti kartrid tinta yang kosong atau hampir habis. | Periksa indikator level tinta pada printer atau perangkat lunak printer. | Pastikan level tinta mencukupi sebelum mencetak. Coba cetak halaman tes setelah penggantian. |
| Kartrid Tinta Tersumbat | Bersihkan kepala cetak menggunakan alat pembersih yang disediakan atau fitur pembersihan otomatis pada printer. | Penyumbatan tinta dapat menyebabkan warna memudar atau tidak tercetak sama sekali. | Periksa nozel pada kepala cetak untuk melihat apakah ada penyumbatan yang terlihat. Lakukan pembersihan berkala sesuai panduan. |
| Pengaturan Printer Salah | Periksa pengaturan warna pada perangkat lunak printer dan pastikan pengaturan warna diatur dengan benar. | Pengaturan grayscale atau pengaturan warna yang salah dapat menyebabkan masalah pencetakan warna. | Coba ubah pengaturan warna ke mode warna (bukan grayscale) dan coba cetak lagi. |
| Masalah Koneksi | Pastikan printer terhubung dengan benar ke komputer atau jaringan. | Koneksi yang buruk dapat menyebabkan masalah pencetakan, termasuk masalah warna. | Coba hubungkan printer langsung ke komputer menggunakan kabel USB, atau periksa koneksi jaringan. |
Perawatan Rutin untuk Pencegahan
Perawatan rutin sangat penting untuk mencegah masalah pencetakan warna di masa mendatang. Dengan melakukan perawatan secara berkala, Anda dapat meminimalisir risiko penyumbatan tinta dan memastikan printer Anda selalu bekerja optimal.
- Bersihkan kepala cetak secara berkala sesuai petunjuk dalam manual printer.
- Gunakan kertas berkualitas baik yang sesuai dengan spesifikasi printer.
- Jangan biarkan printer dalam keadaan tidak digunakan dalam waktu lama. Coba cetak halaman tes secara berkala.
- Matikan printer dengan benar setelah digunakan.
- Simpan printer di tempat yang sejuk dan kering.
Pembersihan Jalur Tinta
Pembersihan jalur tinta bertujuan untuk mencegah penyumbatan yang dapat menyebabkan masalah pencetakan warna. Proses ini biasanya melibatkan penggunaan alat pembersih khusus yang disediakan oleh produsen atau fitur pembersihan otomatis pada printer. Namun, sebagai gambaran umum, prosesnya melibatkan menggerakkan kepala cetak secara perlahan ke seluruh area jalur tinta, memastikan setiap nozel terbersihkan. Anda mungkin perlu mengulang proses pembersihan beberapa kali, tergantung tingkat penyumbatan.
Selalu ikuti petunjuk dalam manual printer Anda untuk memastikan proses pembersihan dilakukan dengan benar dan aman.
Bayangkan kepala cetak sebagai sikat kecil yang membersihkan jalur tinta. Gerakan sikat ini harus menyeluruh dan hati-hati untuk menghindari kerusakan pada komponen printer. Setelah proses pembersihan, biarkan printer beberapa saat agar tinta kering sebelum mencetak dokumen penting.
Penutupan Akhir
Mengatasi masalah pencetakan warna pada printer HP DeskJet membutuhkan pendekatan sistematis. Dengan memeriksa tinta, kartrid, pengaturan printer, koneksi, dan hardware, Anda dapat mengidentifikasi penyebab masalah dan menerapkan solusi yang tepat. Ingatlah untuk melakukan perawatan rutin seperti membersihkan kepala cetak dan jalur tinta untuk mencegah masalah berulang. Dengan langkah-langkah yang tepat, Anda dapat memastikan printer HP DeskJet Anda selalu menghasilkan cetakan berwarna yang berkualitas tinggi dan memuaskan.
Tanya Jawab Umum: Solusi Printer HP DeskJet Tidak Bisa Mencetak Warna Dengan Benar
Apa yang harus dilakukan jika printer hanya mencetak warna hitam putih?
Periksa level tinta warna, pastikan kartrid terpasang dengan benar, dan periksa pengaturan warna pada driver printer.
Bagaimana cara mengetahui apakah kepala cetak tersumbat?
Perhatikan adanya garis-garis putus-putus atau warna pudar pada cetakan. Coba lakukan pembersihan kepala cetak melalui menu printer.
Apakah ada risiko kerusakan printer jika sering melakukan reset?
Reset yang terlalu sering dapat berpotensi menimbulkan masalah, lakukan hanya jika solusi lain sudah dicoba dan gagal. Ikuti instruksi reset yang tepat.
Mengapa tinta warna cepat habis?
Beberapa faktor dapat menyebabkan tinta cepat habis, termasuk frekuensi pencetakan, jenis dokumen yang dicetak, dan kualitas kartrid tinta.

