Setting up a guest wifi network on my router – Setting Up Guest WiFi Network di Router Anda merupakan langkah penting untuk mengamankan jaringan rumah sekaligus menyediakan akses internet untuk tamu. Membuat jaringan tamu terpisah dari jaringan utama melindungi data pribadi Anda dari potensi ancaman keamanan. Panduan ini akan memandu Anda melalui proses pengaturan, mulai dari identifikasi tipe router hingga pemantauan aktivitas jaringan tamu.
Proses ini melibatkan beberapa langkah, termasuk mengakses panel pengaturan router, membuat jaringan Wi-Fi tamu dengan pengaturan keamanan yang kuat, dan memantau aktivitas pada jaringan tersebut. Dengan mengikuti langkah-langkah yang dijelaskan secara rinci, Anda dapat dengan mudah dan aman mengatur jaringan Wi-Fi tamu di rumah Anda.
Mengidentifikasi Tipe Router: Setting Up A Guest Wifi Network On My Router
Sebelum memulai konfigurasi jaringan tamu, penting untuk memahami tipe router yang Anda gunakan. Jenis router yang berbeda memiliki antarmuka dan fitur yang bervariasi, sehingga langkah-langkah konfigurasinya pun bisa berbeda. Mengenali tipe router Anda akan mempermudah proses pengaturan jaringan tamu.
Secara umum, router dikategorikan berdasarkan fitur, kemampuan, dan desain fisiknya. Beberapa contohnya termasuk router rumahan (home router) yang biasanya memiliki ukuran kecil dan antarmuka yang sederhana, router bisnis (business router) yang lebih canggih dan memiliki fitur keamanan yang lebih komprehensif, serta router khusus seperti router mesh yang dirancang untuk cakupan jaringan yang luas. Mengenali tipe router Anda akan membantu Anda menemukan menu dan pengaturan yang tepat untuk membuat jaringan tamu.
Identifikasi Tipe Router Berdasarkan Bentuk Fisik dan Port
Pengenalan awal dapat dilakukan dengan mengamati bentuk fisik router dan port yang tersedia. Router rumahan umumnya berbentuk kotak kecil dengan beberapa port. Perhatikan port-port yang tersedia, seperti port WAN (untuk koneksi internet), port LAN (untuk koneksi perangkat lokal), dan kemungkinan port USB. Beberapa router juga memiliki tombol fisik untuk mengaktifkan/menonaktifkan fitur tertentu, termasuk jaringan tamu. Indikator LED pada router juga memberikan informasi penting, seperti status koneksi internet, aktivitas jaringan, dan status masing-masing port.
Sebagai contoh, bayangkan sebuah router rumahan dengan bentuk persegi panjang, berwarna putih. Pada bagian belakang terdapat satu port WAN berwarna biru, empat port LAN berwarna kuning, dan satu port USB. Di bagian depan terdapat beberapa LED indikator: satu untuk daya (power), satu untuk internet (internet), dan empat untuk masing-masing port LAN. LED menyala menunjukkan port aktif, dan berkedip menunjukkan adanya transfer data.
Keberadaan port dan indikator LED ini akan membantu dalam mengidentifikasi tipe dan kemampuan router.
Spesifikasi Minimal Router yang Mendukung Jaringan Tamu
| Spesifikasi | Minimal | Keterangan |
|---|---|---|
| Kemampuan Jaringan Tamu | Ya | Fitur ini harus tersedia di pengaturan router. |
| Standar WiFi | 802.11n | Minimal standar n untuk performa yang cukup. Standar ac atau ax lebih baik. |
| Jumlah Koneksi Simultan | Minimal 5 | Jumlah koneksi yang bisa dilayani secara bersamaan. |
| Antarmuka Pengaturan | Berbasis Web | Akses melalui browser web untuk kemudahan konfigurasi. |
Langkah Memeriksa Versi Firmware Router
Memeriksa versi firmware penting untuk memastikan router Anda memiliki pembaruan terbaru, termasuk pembaruan keamanan dan peningkatan performa. Langkah-langkahnya umumnya sama di berbagai merek router, meskipun tampilan antarmuka mungkin berbeda. Secara umum, Anda perlu mengakses antarmuka pengaturan router melalui browser web, lalu mencari menu “Firmware Update” atau yang serupa. Di menu tersebut, biasanya akan ditampilkan versi firmware yang terpasang saat ini dan pilihan untuk melakukan pembaruan jika tersedia.
- Akses antarmuka pengaturan router melalui browser web (biasanya dengan mengetikkan alamat IP router di address bar browser, seperti 192.168.1.1 atau 192.168.0.1).
- Masuk menggunakan username dan password router (biasanya “admin” untuk keduanya, tetapi periksa dokumentasi router Anda).
- Cari menu “Administration”, “Maintenance”, “System”, atau menu serupa yang berisi informasi tentang firmware.
- Cari sub-menu “Firmware Update” atau “Firmware Version”.
- Versi firmware akan ditampilkan di halaman tersebut.
Fitur Penting Router Sebelum Konfigurasi Jaringan Tamu
Sebelum memulai konfigurasi, ada beberapa fitur penting yang perlu diperhatikan. Keberadaan fitur-fitur ini akan mempengaruhi cara Anda mengatur jaringan tamu dan tingkat keamanan yang bisa Anda terapkan.
- Keamanan Jaringan Tamu: Pastikan router Anda mendukung enkripsi WPA2/WPA3 untuk mengamankan jaringan tamu.
- Pengaturan Bandwidth: Beberapa router memungkinkan Anda untuk membatasi bandwidth yang digunakan oleh jaringan tamu.
- Pengaturan Nama Jaringan (SSID) dan Password: Pilih nama jaringan dan password yang unik dan mudah diingat untuk jaringan tamu.
- Pemisahan Jaringan: Pastikan jaringan tamu diisolasi dari jaringan utama, sehingga perangkat di jaringan tamu tidak dapat mengakses perangkat di jaringan utama.
Akses Panel Pengaturan Router
Sebelum dapat mengatur jaringan tamu Wi-Fi, Anda perlu mengakses panel pengaturan router Anda. Panel ini adalah antarmuka berbasis web yang memungkinkan Anda mengkonfigurasi berbagai pengaturan router, termasuk pengaturan jaringan Wi-Fi. Akses ke panel ini biasanya dilakukan melalui browser web di komputer atau perangkat seluler yang terhubung ke jaringan router Anda.
Proses aksesnya relatif sederhana, namun lokasi alamat IP dan kredensial login dapat bervariasi tergantung merek dan model router.
Langkah-Langkah Mengakses Antarmuka Web Router
Berikut langkah-langkah umum untuk mengakses panel pengaturan router:
- Pastikan perangkat Anda (komputer atau ponsel) terhubung ke jaringan Wi-Fi router Anda.
- Buka browser web Anda (misalnya, Chrome, Firefox, Safari).
- Ketik alamat IP router Anda di bilah alamat browser. Alamat IP ini biasanya 192.168.1.1 atau 192.168.0.1, tetapi dapat berbeda. Lihat tabel di bawah untuk beberapa alamat IP umum berdasarkan merek router.
- Tekan Enter. Anda akan diarahkan ke halaman login panel pengaturan router.
- Masukkan nama pengguna dan kata sandi Anda. Jika Anda belum pernah mengubahnya, gunakan nama pengguna dan kata sandi default yang tertera pada stiker router atau di manual pengguna.
Alamat IP Umum Berdasarkan Merek Router
Tabel berikut menunjukkan beberapa alamat IP umum yang digunakan oleh beberapa merek router populer. Perlu diingat bahwa alamat IP ini dapat berbeda tergantung model router dan konfigurasi jaringan.
| Merek Router | Alamat IP Umum |
|---|---|
| TP-Link | 192.168.1.1, 192.168.0.1 |
| ASUS | 192.168.1.1, 192.168.50.1 |
| Netgear | 192.168.1.1, 192.168.0.1 |
| D-Link | 192.168.0.1, 192.168.1.1 |
| Cisco | 192.168.1.1 |
Menemukan Nama Pengguna dan Kata Sandi Default
Jika Anda lupa nama pengguna dan kata sandi default router Anda, Anda dapat memeriksa beberapa sumber berikut:
- Stiker pada router: Kebanyakan router memiliki stiker pada bodinya yang mencantumkan nama pengguna dan kata sandi default.
- Manual pengguna: Manual pengguna router Anda akan berisi informasi login default.
- Website pabrikan: Anda dapat mengunjungi website pabrikan router Anda dan mencari informasi login default untuk model router Anda.
Mengamankan Akses ke Panel Pengaturan Router, Setting up a guest wifi network on my router
Setelah berhasil masuk, sangat penting untuk segera mengubah nama pengguna dan kata sandi default dengan kombinasi yang kuat dan unik. Berikut beberapa tips untuk mengamankan akses:
- Gunakan kata sandi yang kuat, minimal 12 karakter, dengan kombinasi huruf besar dan kecil, angka, dan simbol.
- Hindari menggunakan informasi pribadi seperti tanggal lahir atau nama hewan peliharaan dalam kata sandi.
- Ubah kata sandi secara berkala.
- Pertimbangkan untuk mengaktifkan fitur keamanan tambahan yang mungkin ditawarkan oleh router Anda, seperti HTTPS dan otentikasi dua faktor jika tersedia.
Tampilan Antarmuka Web Router
Tampilan antarmuka web router dapat bervariasi tergantung merek dan modelnya, tetapi umumnya akan menampilkan menu navigasi yang memungkinkan Anda mengakses berbagai pengaturan. Elemen-elemen penting yang biasanya terdapat dalam antarmuka web router meliputi pengaturan Wi-Fi (termasuk SSID dan kata sandi), pengaturan keamanan (firewall, filter MAC address), pengaturan jaringan (pengaturan IP, DNS), pengaturan perangkat (pengaturan port forwarding, QoS), dan pengaturan sistem (perbarui firmware, pengaturan waktu).
Umumnya, antarmuka ini didesain dengan tampilan yang intuitif dan mudah dinavigasi, dengan bantuan ikon dan petunjuk yang jelas. Meskipun tampilannya berbeda-beda, fungsi dan pengaturan utamanya cenderung serupa di berbagai merek router.
Membuat Jaringan Tamu (Guest Wifi)
Membuat jaringan Wi-Fi tamu adalah langkah penting untuk mengamankan jaringan rumah atau kantor Anda. Dengan jaringan tamu terpisah, Anda dapat memberikan akses internet kepada pengunjung tanpa memberikan akses penuh ke jaringan utama Anda. Ini melindungi data pribadi dan perangkat Anda dari potensi ancaman keamanan. Berikut panduan langkah demi langkah untuk membuat jaringan tamu pada berbagai tipe router.
Prosedur Pembuatan Jaringan Wi-Fi Tamu
Langkah-langkah pembuatan jaringan Wi-Fi tamu sedikit berbeda tergantung pada merek dan model router Anda. Namun, secara umum, prosesnya mengikuti alur yang serupa. Berikut adalah panduan umum yang dapat Anda ikuti, dan ingatlah untuk selalu merujuk pada manual router Anda untuk petunjuk yang lebih spesifik.
- Akses Panel Pengaturan Router: Buka browser web Anda dan ketik alamat IP router Anda di bilah alamat (biasanya 192.168.1.1 atau 192.168.0.1, tetapi periksa manual router Anda). Anda akan diminta untuk memasukkan nama pengguna dan kata sandi administrator router Anda.
- Temukan Pengaturan Jaringan Tamu: Setelah masuk, cari menu yang berkaitan dengan “Jaringan Tamu,” “Guest Wi-Fi,” atau istilah serupa. Lokasinya bervariasi tergantung pada antarmuka router.
- Aktifkan Jaringan Tamu: Cari opsi untuk mengaktifkan atau menonaktifkan jaringan tamu. Pastikan untuk mengaktifkannya.
- Konfigurasi SSID dan Kata Sandi: Berikan nama (SSID) yang unik dan mudah diingat untuk jaringan tamu Anda. Kemudian, atur kata sandi yang kuat dan aman. Pastikan kata sandi cukup panjang dan mencakup kombinasi huruf besar, huruf kecil, angka, dan simbol.
- Pilih Jenis Keamanan: Pilih protokol keamanan yang sesuai, seperti WPA2-PSK atau WPA3-PSK. WPA3 menawarkan keamanan yang lebih baik dibandingkan WPA2.
- Atur Batasan Bandwidth (Opsional): Beberapa router memungkinkan Anda untuk membatasi bandwidth yang dialokasikan untuk jaringan tamu. Ini berguna jika Anda ingin membatasi penggunaan bandwidth oleh tamu.
- Simpan Pengaturan: Setelah selesai mengkonfigurasi pengaturan jaringan tamu, simpan perubahan Anda.
Perbandingan Pengaturan Keamanan Jaringan Tamu
Memilih protokol keamanan yang tepat sangat penting untuk melindungi jaringan Anda. Berikut perbandingan singkat beberapa pilihan:
| Protokol Keamanan | Keamanan | Kompatibilitas |
|---|---|---|
| WPA2-PSK | Tingkat keamanan yang baik, tetapi rentan terhadap beberapa serangan. | Kompatibel dengan sebagian besar perangkat. |
| WPA3-PSK | Tingkat keamanan yang lebih tinggi dibandingkan WPA2, menawarkan enkripsi yang lebih kuat dan perlindungan terhadap serangan brute-force. | Kompatibel dengan perangkat yang lebih baru. |
Pengaturan Nama (SSID) dan Kata Sandi Jaringan Tamu
Memberikan nama dan kata sandi yang unik dan aman untuk jaringan tamu sangat penting. Hindari menggunakan nama dan kata sandi yang mudah ditebak. Contoh SSID yang baik adalah “GuestWifi_RumahAnda” dan kata sandi yang kuat minimal 12 karakter dengan kombinasi huruf besar, huruf kecil, angka, dan simbol. Ingatlah untuk mencatat SSID dan kata sandi ini agar Anda dapat memberikannya kepada tamu Anda.
Membatasi Bandwidth untuk Jaringan Tamu
Membatasi bandwidth untuk jaringan tamu dapat membantu memastikan bahwa tamu tidak menghabiskan bandwidth yang berlebihan dan memengaruhi kinerja jaringan utama. Cara pengaturan ini bervariasi tergantung pada model router. Beberapa router memiliki pengaturan yang memungkinkan Anda untuk menetapkan batas kecepatan unduh dan unggah yang spesifik untuk jaringan tamu. Yang lain mungkin menawarkan pilihan untuk memprioritaskan lalu lintas jaringan utama di atas lalu lintas jaringan tamu.
Mengatur Keamanan Jaringan Tamu
Keamanan jaringan tamu sama pentingnya dengan keamanan jaringan utama. Jaringan tamu yang tidak terlindungi dapat menjadi pintu masuk bagi ancaman keamanan ke seluruh sistem jaringan rumah Anda. Oleh karena itu, konfigurasi keamanan yang tepat sangat krusial untuk melindungi privasi dan data Anda, serta mencegah akses yang tidak sah.
Metode Enkripsi Jaringan Wi-Fi
Berbagai metode enkripsi tersedia untuk mengamankan jaringan Wi-Fi, masing-masing menawarkan tingkat keamanan yang berbeda. Pemilihan metode yang tepat bergantung pada kebutuhan keamanan dan kemampuan perangkat yang terhubung.
| Metode Enkripsi | Tingkat Keamanan | Keterangan |
|---|---|---|
| WEP (Wired Equivalent Privacy) | Rendah | Metode enkripsi yang sudah usang dan mudah dibobol. Tidak disarankan untuk digunakan. |
| WPA (Wi-Fi Protected Access) | Sedang | Lebih aman daripada WEP, tetapi masih rentan terhadap beberapa serangan. Tidak lagi direkomendasikan. |
| WPA2 (Wi-Fi Protected Access II) | Tinggi | Metode enkripsi yang lebih aman dan direkomendasikan. Namun, kerentanannya telah ditemukan dan telah muncul varian yang lebih aman. |
| WPA3 (Wi-Fi Protected Access III) | Sangat Tinggi | Metode enkripsi terbaru dan paling aman saat ini, menawarkan peningkatan keamanan signifikan dibandingkan WPA2. |
Pengaturan Enkripsi Kuat untuk Jaringan Tamu
Untuk memastikan keamanan optimal, ikuti langkah-langkah berikut saat mengatur enkripsi untuk jaringan tamu:
- Pilih metode enkripsi WPA3 jika router Anda mendukungnya. Ini memberikan perlindungan terbaik terhadap serangan.
- Buat kata sandi yang kuat dan unik, minimal 12 karakter, yang menggabungkan huruf besar dan kecil, angka, dan simbol.
- Ubah kata sandi jaringan tamu secara berkala, misalnya setiap tiga bulan, untuk mengurangi risiko pembobolan.
- Hindari menggunakan kata sandi yang mudah ditebak, seperti tanggal lahir atau nama hewan peliharaan.
- Aktifkan fitur keamanan tambahan yang ditawarkan oleh router Anda, seperti firewall dan pencegahan intrusi.
Contoh Kata Sandi Kuat untuk Jaringan Tamu
Contoh kata sandi yang kuat dan aman adalah: `G!4n7u5_T4mU_S3cUr3` Kata sandi ini memenuhi kriteria panjang minimal, kombinasi huruf besar dan kecil, angka, dan simbol.
Pembatasan Akses ke Jaringan Utama dari Jaringan Tamu
Sangat penting untuk membatasi akses perangkat pada jaringan tamu dari jaringan utama. Hal ini mencegah akses tidak sah ke data pribadi, perangkat, dan layanan yang terhubung ke jaringan utama. Sebaiknya konfigurasikan router agar jaringan tamu terisolasi sepenuhnya dari jaringan utama.
Strategi Pemantauan Aktivitas Jaringan Tamu
Untuk mendeteksi aktivitas mencurigakan, pantau secara berkala log aktivitas jaringan tamu pada antarmuka administrasi router Anda. Perhatikan lalu lintas data yang tidak biasa atau volume data yang tinggi. Beberapa router modern menyediakan fitur untuk membatasi akses ke situs web tertentu atau jenis aplikasi tertentu di jaringan tamu.
Mengelola dan Memantau Jaringan Tamu
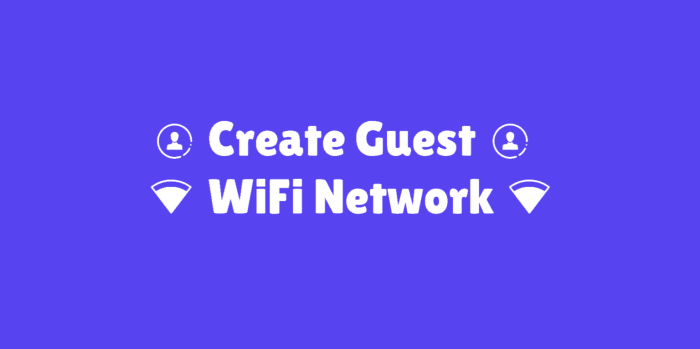
Setelah berhasil mengatur jaringan tamu, langkah selanjutnya adalah pengelolaan dan pemantauan agar tetap aman dan berfungsi optimal. Memahami cara mengelola jaringan tamu ini penting untuk memastikan keamanan data dan kenyamanan pengguna. Berikut ini beberapa langkah penting dalam pengelolaan dan pemantauan jaringan tamu Anda.
Melihat Perangkat yang Terhubung ke Jaringan Tamu
Mengetahui perangkat apa saja yang terhubung ke jaringan tamu Anda sangat penting untuk keamanan. Kebanyakan router modern menyediakan antarmuka web yang memungkinkan Anda melihat daftar perangkat yang sedang terhubung. Biasanya, informasi ini mencakup alamat MAC perangkat, nama perangkat (jika tersedia), dan waktu koneksi. Dengan informasi ini, Anda dapat dengan mudah mengidentifikasi perangkat yang tidak dikenal dan mengambil tindakan yang diperlukan.
Memutuskan Koneksi Perangkat dari Jaringan Tamu
Jika Anda mendeteksi perangkat yang tidak dikenal atau mencurigakan pada jaringan tamu, Anda dapat memutuskan koneksi perangkat tersebut. Langkah-langkahnya umumnya melibatkan akses ke antarmuka web router Anda, menemukan daftar perangkat terhubung pada jaringan tamu, dan memilih opsi untuk memutuskan koneksi perangkat tertentu. Prosesnya biasanya sederhana dan hanya membutuhkan beberapa klik.
- Akses antarmuka web router Anda melalui browser.
- Cari menu pengaturan jaringan tamu.
- Temukan daftar perangkat yang terhubung.
- Pilih perangkat yang ingin diputus koneksinya.
- Klik tombol “Putuskan Koneksi” atau opsi serupa.
Memantau Aktivitas Jaringan Tamu Menggunakan Fitur Logging
Banyak router menyediakan fitur logging yang mencatat aktivitas pada jaringan tamu. Log ini biasanya berisi informasi seperti alamat IP perangkat yang terhubung, waktu koneksi, dan jumlah data yang ditransfer. Dengan memeriksa log ini secara berkala, Anda dapat memantau penggunaan jaringan tamu dan mendeteksi aktivitas yang mencurigakan. Misalnya, jika Anda melihat transfer data yang tidak biasa dari suatu perangkat, Anda dapat menyelidiki lebih lanjut.
Menonaktifkan Jaringan Tamu
Jika Anda tidak lagi membutuhkan jaringan tamu, menonaktifkannya adalah langkah yang bijaksana untuk meningkatkan keamanan. Proses menonaktifkan jaringan tamu biasanya dilakukan melalui antarmuka web router Anda, dengan mencari menu pengaturan jaringan tamu dan memilih opsi untuk menonaktifkan jaringan tersebut. Setelah dinonaktifkan, jaringan tamu tidak akan lagi tersedia untuk perangkat lain.
Memperbarui Pengaturan Jaringan Tamu
Pengaturan jaringan tamu Anda mungkin perlu diperbarui dari waktu ke waktu. Misalnya, Anda mungkin ingin mengubah nama jaringan (SSID), kata sandi, atau batas waktu koneksi. Proses memperbarui pengaturan ini umumnya dilakukan melalui antarmuka web router Anda, dengan mengakses menu pengaturan jaringan tamu dan mengubah pengaturan sesuai kebutuhan. Pastikan untuk menyimpan perubahan setelah melakukan konfigurasi ulang.
Ringkasan Akhir
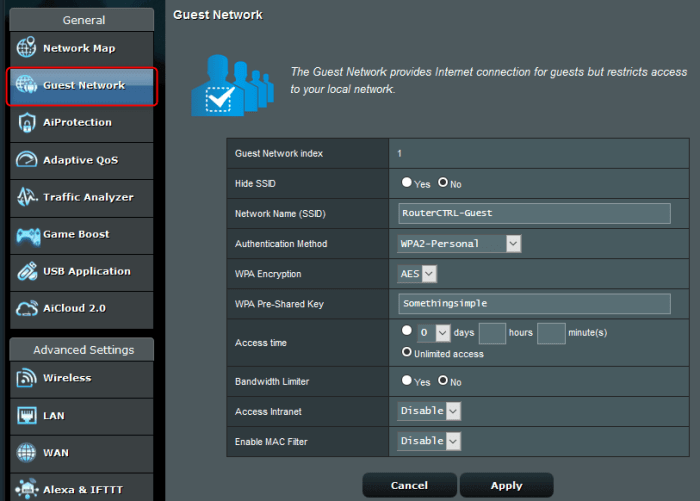
Dengan mengikuti panduan ini, Anda telah berhasil menyiapkan jaringan Wi-Fi tamu yang aman dan terkendali. Ingatlah untuk secara berkala memeriksa dan memperbarui pengaturan keamanan jaringan tamu Anda untuk memastikan perlindungan optimal. Menyediakan akses internet untuk tamu kini menjadi lebih mudah dan aman berkat jaringan Wi-Fi tamu yang telah Anda konfigurasi.
Pertanyaan yang Sering Diajukan
Apa yang harus dilakukan jika saya lupa password admin router saya?
Cari informasi di manual router Anda atau situs web produsen router untuk petunjuk reset password. Biasanya melibatkan menekan tombol reset fisik pada router.
Apakah semua router mendukung jaringan tamu?
Sebagian besar router modern mendukung fitur jaringan tamu, namun router yang lebih tua mungkin tidak memilikinya. Periksa spesifikasi router Anda.
Bagaimana cara mengetahui apakah jaringan tamu saya berfungsi dengan baik?
Coba hubungkan perangkat ke jaringan tamu. Jika berhasil terhubung dan dapat mengakses internet, berarti jaringan tamu Anda berfungsi.
Apakah jaringan tamu dapat diakses dari jaringan utama saya?
Tidak, jika dikonfigurasi dengan benar, jaringan tamu akan terisolasi dari jaringan utama, mencegah akses ke perangkat dan data di jaringan utama.

