Langkah Rakit PC Gaming (Mulai Persiapan Hingga Pemasangan)
Memisah proses rakit PC gaming jadi beberapa langkah yang bisa diatur membuat lebih bebas dari penekanan. Bahkan juga bila Sobat ialah pemula, tidak perlu cemas: Tak perlu pengalaman membuat awalnya. Merakit PC gaming dari sejak awalnya ialah salah satu langkah yang jelas supaya sistem bisa penuhi semua opsi individu Sobat.
Jika Sobat tentukan segalanya yang masuk ke PC dari catu daya, Sobat ketahui jika Sobat bisa memainkan game yang diharapkan, dengan frame rate yang Sobat harapkan. Disamping itu, PC yang dibuat sendiri masih tetap buka kesempatan untuk kenaikan karena teknologi berbeda, seperti hasrat bermain game dan keperluan, atau sesuai bujet Sobat.
Walau mmbuat PC kelihatannya sulit—terutama bila ini pertamanya kali Sobat buka sisi dalam casing sebenarnya ini kemungkinan lebih gampang dari yang Sobat pikir. Tutorial langkah setiap langkah ini akan menolong Sobat lewat proses rakit PC gaming pertama Sobat, sekalian memberi banyak trik dan tips dari perakit eksper.
Persiapan 1: Alat Perakit PC
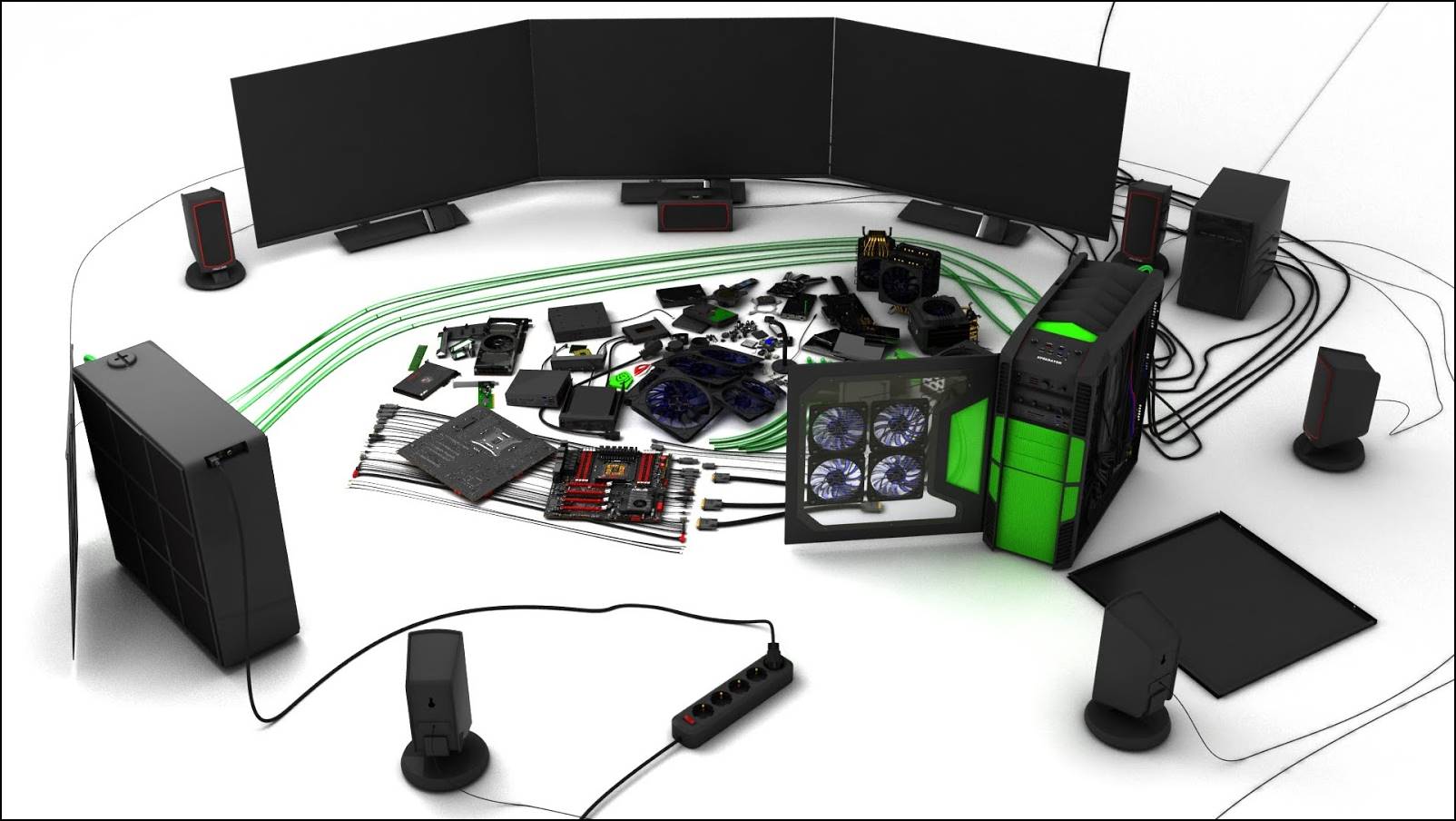
Saat sebelum menyelam lebih dalam ke perakitan, Sobat perlu mempersiapkan beberapa alat. Mempersiapkan perlengkapan dan ruangan kerja lebih cepat akan menolong pastikan proses perakitan berjalan mulus.
Ruangan kerja. Sobat akan membutuhkan permukaan besar sebagai tempat bekerja, misalkan meja. Untuk menahan pelepasan elektrostatis yang tidak tersengaja (yang bisa menghancurkan part sensitif), yakinkan Sobat berdiri pada permukaan tanpa karpet.
Obeng. Sobat akan membutuhkan obeng Philips #2 untuk segala hal. Bila Sobat memasangkan piranti M.2, Sobat akan memerlukan obeng Philips #0. Panduan pro: Obeng magnetik akan menahan Sobat jatuhkan skrup dalam casing (ujung magnetik benar-benar lunak dan tidak berpengaruh apa saja pada part Sobat).
Flash drive USB. Sobat membutuhkan flash drive 8 GB, atau semakin besar, untuk simpan penginstal sistem operasi yang hendak dipakai.
Persiapan 2: Casing PC Gaming

Sesaat akan pilih part, Sebaiknya Sobat menimbang casing — atau, minimal, ukuran casing. Hal khusus yang harus diingat saat pilih casing ialah apa yang hendak Sobat pasang pada PC. Lokasi akhir PC akan tentukan berapa besar Sobat dapat (atau mungkin tidak dapat) lakukan, dan akan menolong tentukan apa beragam feature casing premium pantas dibeli.
Sobat kemungkinan tidak mau beli panel samping kaca tempered, misalkan bila PC akan terselinap di bawah meja. Casing umumnya ada dalam tiga ukuran: Besar, sedang, dan mini. Ini ialah kelompok yang umum (ukuran casing tidak distSobatrdisasi oleh produsen), berdasar ukuran motherboard.
Selainnya casing, berikut part yang Sobat perlukan untuk membuat PC gaming:
- Unit Pemrosesan Pusat (CPU)
- Unit Pemrosesan Grafis (GPU)
- Motherboard
- Memory (RAM)
- Penyimpanan
- Unit Catu Daya (PSU)
- Sistem Pendinginan
- Periferal Gaming
- Sistem Operasi (OS)
Silahkan kita saksikan apa yang masing-masing part ini kerjakan, kenapa part ini dibutuhkan, dan apa yang penting Sobat mencari saat belanja.
Unit Pemrosesan Pusat (CPU)

Otak PC Sobat, CPU bertanggungjawab menyelesaikan perintah yang dibutuhkan untuk jalankan program, memerintah pekerjaan ke semua part yang lain. Ini mempengaruhi tiap faktor pengalaman Sobat, terhitung gaming, streaming, pembikinan content, dan multitasking. Pilih CPU yang pas penting saat rakit PC gaming.
Ketika menentukan CPU untuk gaming, mencari processor Intel® Core™ dengan Frekwensi Turbo Maks yang tinggi—yang tentukan kecepatan clock paling tinggi yang bisa diraih memakai teknologi Intel® Turbo Boost—serta jumlah pokok dan thread yang banyak. Ke-2 metrik ini bisa berpengaruh berarti pada perform.
CPU dengan Frekwensi Turbo Maks yang tinggi unggul dalam perform thread tunggal, tingkatkan FPS dalam game yang menuntut. Dalam pada itu, semakin banyak pokok dan thread memungkinkannya Sobat lakukan lebih beberapa hal sekalian, jaga sistem berjalan mulus dan responsive saat Sobat beralih antara program (misalkan game, Discord, dan piranti lunak studio streaming).
Ini menolong hasilkan permainan game yang lancar pada game yang dimaksimalkan untuk rendering multithread, seperti Valorant1 dan Fortnite, dan game dengan geometri ekstensif, seperti Minecraft.
Unit Pemrosesan Grafis (GPU)

Kartu grafis diskrit—seperti GPU Intel® Arc™ Seri A — ialah part besar dan memiliki tenaga tinggi yang terpasang ke slots PCIe x16 pada motherboard PC Sobat. Bersama dengan CPU, GPU mempunyai dampak langsung pada FPS game, dan harus dipunyai bila Sobat ingin mainkan game yang menuntut, dengan grafis berat.
GPU Intel® Arc™ Seri A sanggup lakukan tehnik rendering hebat seperti ray tracing, dan kenaikan rasio XeSS, yaitu menskalakan resolusi 1080p ke 4K, memberi visual yang jernih berperforma yang lancar. Saat memperbandingkan GPU untuk rakitan, cari info nilai benchmark online, atau saksikan syarat sistem yang direferensikan untuk beberapa game kedepan yang ingin Sobat permainkan, lalu samakan dari sana. Dalami selanjutnya grafis Intel® Arc™ Seri A.
Motherboard

Motherboard ialah papan circuit khusus dan tersambung ke semua sisi. CPU ada langsung di motherboard (CPU dan motherboard Sobat harus kompatibel—Intel® Desktop Compatibility Tool bisa menolong) dan tiap part lain—kartu grafis, hard drive, memory, drive optik, kartu nirkabel—terintegrasi ke motherboard.
Salah satunya langkah untuk mempersempit opsi motherboard ialah beli berdasar ukuran. Factor wujud yang umum ialah Extended ATX, ATX, microATX, dan Mini-ITX. Extended ATX ialah motherboard yang paling besar (12 x 13 inch atau 12 inch x 10,1 inch) dan sering mempunyai delapan slot RAM (untuk RAM sampai 128 GB).
Motherboard ATX cuma sedikit kecil (12 x 9,6 inch) dan umumnya mempunyai empat slot RAM. Motherboard microATX (9,6 x 9,6 inch) dapat mempunyai sampai empat slots RAM. Motherboard Mini-ITX tampilkan factor wujud paling kecil dari keempatnya (6,7 x 6,7 inch) dan umumnya mempunyai dua slot RAM.
Karena semua part melekat ke motherboard, penting untuk pilih motherboard yang lumayan besar untuk berisi semua piranti sekarang ini dan di masa datang. Ukuran bukan salah satu factor yang ada. Motherboard Sobat harus cocok dengan part yang Sobat harapkan, bagus untuk rakitan sekarang ini dan up-grade piranti di masa datang. (Intel® Desktop Compatibility Tool bisa menolong.)
Motherboard yang lebih baru mempunyai keuntungan support teknologi dan stSobatrd terkini. Misalkan, Chipset Intel® Seri 600 tertentu memberikan dukungan part angkatan selanjutnya yang dengan performa tinggi, terhitung RAM DDR5, grafis dan SSD PCIe 5.0, dan Intel® Killer™ Wi-Fi 6E terpadu
LANGKAH 1: Pasang CPU
part/alat: Motherboard, CPU
Mengeluarkan motherboard dari paket anti-statisnya dan tempatkan di atas kerja Sobat. Dapatkan socket CPU, yang dibuntel dengan penutup perlindungan dari plastik. Di salah satunya tutup plastik, atau umum, di socketnya sendiri, Sobat akan menyaksikan panah kecil — tulis lokasi panah.
Dari sisi socket CPU, Sobat akan menyaksikan sebuah tuas logam kecil. Pencet ke bawah pada tuas dan ambil pelan-pelan ke samping (menjauhi socket) untuk buka baki socket. Membuka CPU dan bebaskan dari paketannya. Hati-hatilah saat tangani CPU karena CPU dan socket CPU benar-benar rawan pada kerusakan fisik.
Pegang CPU di bagian pinggirnya—jangan sesekali sentuh pin di bagian bawah chip, karena jemari Sobat bisa tinggalkan minyak atau debu, dan upayakan tidak sentuh sisi atas chip. Di salah satunya pojok CPU, Sobat akan menyaksikan sebuah pertSobat panah. Sejajarkan panah ini dengan panah pada socket dan tempatkan CPU dengan berhati-hati ke socket.
Sesudah CPU sudah dipasang secara perlahan-lahan , Sobat bisa turunkan tuas penahan dan memencetnya kembali lagi ke tempatnya. Kemungkinan perlu sedikit usaha untuk turunkan tuas, tapi tidak begitu saat menempatkan CPU!
LANGKAH 2: (Opsional) Pasang SSD M.2
part/alat: Motherboard, SSD M.2, obeng Phillips #0, buku panduan pemakai motherboard
Bila Sobat ingin memasangkan SSD M.2, saat ini ialah saat yang pas untuk melakukan. Pertama, dapatkan slot M.2 pada motherboard. Ini ialah slot horizontal kecil dengan skrup kecil di seberangnya. Bila Sobat tidak bisa mendapatinya beberapa slot M.2, atau merencanakan memasangkan lebih satu SSD M.2, saksikan buku panduan pemakai yang diikutkan pada motherboard.
Bebaskan skrup kecil memakai obeng Philips #0, tidak boleh hilangkan skrup. Geser SSD M.2 pelan-pelan ke slot. Ketika telah betul-betul dipasang, SSD akan membuat pojok sekitaran 35 derajat dari motherboard. Pencet SSD dan pasang lagi skrup kecil untuk mengencangkannya.
LANGKAH 3: Pasang pendingin CPU
part/alat: Motherboard dengan CPU dipasang, pendingin CPU, pasta termal, buku panduan pendingin CPU
Ada beragam tipe pendingin CPU. Untuk perintah penempatan yang pas, kami anjurkan Sobat membaca buku panduan yang diikutkan dengan pendingin CPU. Beberapa pendingin membutuhkan braket penempatan. Motherboard kemungkinan memiliki braket yang sudah dipasang sebelumnya.
Sobat kemungkinan perlu melepas braket ini bila pendingin Sobat tidak membutuhkannya, atau tukar braket bila pendingin Sobat memakai braket yang lain. Kerjakan ini saat sebelum masukkan motherboard ke casing. Beberapa pendingin diperlengkapi dengan pasta termal yang terpasang awalnya ke bahan konduktif (yang ada pada CPU) dan beberapa pendingin tidak begitu.
Bila pendingin Sobat tidak mempunyai pasta termal yang terpasang awalnya, Sobat perlu memasangkannya dengan manual saat sebelum memasangkan pendingin. Untuk mengimplementasikan pasta termal, tekan setitik kecil (tidak kurang besar dari sebutir beras) ke tengah CPU. Selanjutnya, tempatkan pendingin pada CPU — penekanan akan menebarkan pasta termal secara rata.
LANGKAH 4: Pasang memory (RAM)
part/alat: Motherboard, RAM, buku panduan pemakai motherboard
Tetapkan berapakah slot RAM yang ada di motherboard (harus ada dua atau empat). Bila Sobat akan isi semua slot RAM, cukup kenakan RAM ke tempatnya. Bila Sobat tidak isi semua slot RAM, baca buku panduan pemakai untuk mendapati komposisi yang pas dan isi slot RAM yang tepat.
LANGKAH 5: (Opsional) Kerjakan test di luar casing
part/alat: Motherboard dengan CPU dan pendingin CPU dipasang, RAM, GPU, PSU, obeng, buku panduan pemakai motherboard, monitor PC (dipasang ke GPU)
Saat ini, sesudah memasangkan CPU dan pendingin CPU, Sobat kemungkinan ingin lakukan tes operasi cepat pada part cuma untuk pastikan semua berperan. Pengetesan ini lebih susah untuk dikerjakan (dan lakukan perpecahan permasalahan) sesudah semua dipasang dalam sasis.
Untuk lakukan ini, pasang GPU dan sambungkan semua ke catu daya (bila Sobat tidak paham langkah memasangkan GPU, saksikan sisi berikut ini). Yakinkan catu daya tersambung ke motherboard (CPU 8 pin dan 24 pin) dan GPU, selanjutnya tusukkan dan nyalakan CPU. Beberapa motherboard yang lebih hebat mempunyai tombol daya, tapi banyak yang tidak memiliki.
Bila Sobat tidak menyaksikan tombol daya, mencari pin sakelar daya — pasangan kecil dari ujung colokan muncul dari nodul beragam warna. Pin sakelar daya kemungkinan dikasih cap (misalkan, “PWR_ON”). Untuk hidupkan motherboard, pakai obeng untuk mengetok ke-2 pin sakelar sekalian. Semestinya, Sobat saat ini bisa menyaksikan apa part mati atau mungkin tidak berperan.
Bila lampu motherboard berkedip-kedip atau ada bunyi, kemungkinan ada argumen itu terjadi. Beberapa motherboard memiliki monitor code posting (dua digit) yang menolong Sobat mengenali apa permasalahannya. Untuk ketahui apa yang mencoba dikatakan oleh motherboard, saksikan buku panduan pemakai Sobat.
Bila motherboard Sobat tidak mempunyai monitor code posting, sambungkan monitor ke GPU dan saksikan apa sistem “mempublikasikan” atau mengawali dan tampilkan simbol motherbard. Sesudah usai lakukan tes operasi, matikan catu daya dan nantikan LED pada motherboard mati untuk pastikan tidak ada tersisa daya pada sistem. Selanjutnya, bebaskan GPU dan cabut semua kabel daya saat sebelum meneruskan ke cara selanjutnya.
LANGKAH 6: Pasang catu daya
part/alat: PSU, casing, kabel PSU, obeng Philips #2
Mengeluarkan PSU dari paket (atau cabut dari part bila Sobat sudah jalankan tes operasi) dan pinggirkan kabel-kabelnya (untuk unit modular atau semi-modular).
Lihat casing Sobat dan cari info di mana semestinya PSU terpasang (kemungkinan pada bagian bawah, dekat sisi belakang) dan bagaimana arah PSU bisa ditata. Biasanya, Sobat ingin atur arah PSU supaya kipasnya mengarah ke atas (lewat sirkulasi).
Bila casing Sobat mempunyai sirkulasi pada bagian bawah, Sobat bisa memasangkan PSU kebalik, asal sirkulasi bawah terima saluran udara yang memadai sesudah PC usai. Bila casing Sobat tidak mempunyai sirkulasi, pasang PSU supaya kipas mengarah ke atas (ke casing) dan yakinkan ada cukup ruangan kosong. Pasang PSU ke casing memakai empat skrup yang diikutkan dalam PSU.
Bila Sobat memakai sebuah catu daya non-modular atau semi-modular, sekarang waktunya jalankan kabel yang dipasang lewat casing ke lokasi pada akhirnya (gunakan feature pengendalian kabel bila casing Sobat memiliki).
LANGKAH 7: Pasang motherboard
part/alat: Casing, motherboard, perlindungan I/O (bila tidak dipasang ke motherboard), obeng Philips #2, skrup, buku panduan pemakai motherboard
Bila motherboard Sobat diperlengkapi dengan perlindungan I/O yang tidak dipasang — lembar logam persegi dengan potongan pada port motherboard — Sobat harus memasangnya lebih dulu ke tempatnya ada di belakang casing (yakinkan arahnya telah betul). Perlindungan I/O umumnya mempunyai tepian tajam, jadi berhati-hati dengan jemari Sobat.
Sesudah perlindungan I/O dipasang, Sobat bisa memasangkan motherboard. Check 2x untuk pastikan kabel Sobat terikat lewat lokasi yang betul, lalu taruh motherboard (sejajarkan dengan perlindungan I/O lebih dulu). Dengan memakai obeng Phillips #2, pasang skrup pertama — skrup tengah — untuk meredam motherboard di tempatnya. Yakinkan Sobat tidak menggeret motherboard melewati spacer yang dipasang pada sasis.
Jumlah skrup yang Sobat perlukan untuk memasangkan motherboard akan berbeda berdasar pada board, tapi sebuah motherboard ATX memiliki ukuran penuh umumnya membutuhkan sembilan skrup. Isikan semua lubang skrup yang ada. Sambungkan catu daya ke motherboard. Ada dua jaringan khusus — sebuah connector CPU 8 pin di atas board dan connector 24 pin dari samping.
LANGKAH 8: Pasang GPU
part/alat: Motherboard, GPU, obeng Philips #2, skrup, buku panduan pemakai motherboard
Dapatkan slot PCIe x16 di motherboard Sobat. Ini ialah slot PCIe paling panjang dan kemungkinan berwarna berlainan dari lainnya. Bila motherboard Sobat mempunyai lebih satu slot PCIe x16, check buku panduan pemakai untuk menyaksikan apa satu slot perlu diutamakan.
Bila slot apa saja bisa dipakai, tetapkan slot yang hendak Sobat pakai berdasar lokasi part yang lain — Sobat ingin GPU mempunyai ruangan untuk bernapas. Bergantung pada casing, Sobat kemungkinan perlu melepaskan penutup I/O (tuas pengunci logam kecil yang merintangi panel belakang casing) untuk memberikan ruangan untuk I/O GPU (HDMI, DisplayPort, DVI, dan lain-lain.) dan membuat bisa dijangkau ke exterior sasis.
Mengeluarkan GPU dari paket anti-statisnya dan sejajarkan secara berhati-hati dengan braket dudukan belakang dan slot di motherboard, lalu dorong perlahan-lahan ke slot PCIe x16 (Sobat kemungkinan dengar bunyi click). Tab PCIe pada motherboard kemungkinan berpindah ke status terkunci bila Sobat harus mengalihkan status GPU.
Sesudah GPU dipasang secara benar, mengencangkan ke sisi belakang casing memakai satu atau dua skrup. Bila GPU Sobat membutuhkan connector daya tambahan, sambungkan ke catu daya.
LANGKAH 9: Pasang penyimpanan
part/alat: Motherboard, SDD, HDD, obeng Philips #2, skrup, buku panduan pemakai casing/sasis
Pertama, check casing Sobat. Tiap casing sedikit berlainan dalam soal tempat drive.
Sobat semestinya bisa mendapati timbunan tempat dalam beragam ukuran dalam casing Sobat. Tempat drive kemungkinan mempunyai sakelar plastik kecil, kemungkinan tanpa alat, atau seperti terlihat braket logam.
Biasanya, penyimpanan ada dalam dua ukuran, 2,5 inch (HDD dan SSD) dan 3,5 inch (HDD). Mayoritas tempat drive 3,5 inch bisa terima drive 2,5 inch, tapi tidak kebalikannya (beberapa tempat drive 3,5 inch akan mempunyai baki yang tidak dibuat untuk drive 2,5 inch, tapi tetap cocok dengan tempat 2,5 inch). Sobat dapat menyaksikan tempat drive yang semakin besar dalam casing Sobat — ini ialah drive yang semakin besar, seperti drive optik dan umumnya berada pada bagian depan casing, di dekat sisi atas.
Bila Sobat mempunyai tempat drive tanpa alat, tiap tempat akan mempunyai tuas atau sakelar plastiknya sendiri. Membuka atau membuka kunci tuas atau sakelar, dan Sobat semestinya bisa menarik baki. Tempatkan drive Sobat di baki — beberapa baki 3,5 inch akan dibuat untuk terima baki 2,5 inch. Oleh karenanya, Sobat perlu menyekrup drive 2,5 inch ke baki 3,5 inch supaya tidak berubah.
Geser kembali baki ke tempatnya. Baki semestinya dipasang secara baik. Bila Sobat tidak mempunyai tempat drive tanpa alat, Sobat akan menyaksikan braket logam (ukuran besar, seperti lembar), dengan susunan atau lubang didalamnya. Untuk masukkan drive dalam salah satunya “tempat” ini, Sobat perlu geser slide antara braket logam dan segi casing, dan menyekrup ke tempatnya.
Pakai sebanyak-banyaknya skrup sama seperti yang dianjurkan oleh buku panduan, tapi bila Sobat tidak mempunyai cukup skrup, mayoritas drive hanya memakai dua skrup. Sesudah semua drive Sobat dipasang, hubungkan drive ke motherboard (memakai kabel SATA, yang semestinya diikutkan bersama drive atau motherboard Sobat) dan ke catu daya.
LANGKAH 10: Instal sistem operasi
part/alat: PC, monitor, mouse, keyboard, OS yang diletakkan ke flash drive USB
Bila Sobat belum mempersiapkan sistem operasi (OS) pada flash drive USB, saat ini ialah saat yang pas untuk melakukan. (Saksikan sisi di atas mengenai sistem operasi pada “PERSIAPAN 3: Pilih part” agar semakin selengkapnya). Tusukkan flash drive yang berisi OS, dan monitor, mouse, dan keyboard, dan nyalakan PC.
Monitor pertama kali yang Sobat saksikan akan memberitahu Sobat untuk tekan sebuah tombol buat masuk penataan sistem atau BIOS. Pencet tombol untuk buka BIOS. (Bila monitor berkedip-kedip terlampau cepat untuk Sobat menyaksikan tombol, saksikan buku panduan pemakai motherboard Sobat.)
Pertama, check untuk pastikan semua part dipasang dan dikenal. Dapatkan halaman dalam BIOS yang memperlihatkan informasi sistem PC Sobat (motherboard berlainan mempunyai beberapa penataan BIOS, tapi Sobat semestinya bisa mendapati monitor yang memberi info ini) dan check untuk pastikan sistem mengenal semuanya yang Sobat pasang selama ini.
Seterusnya, susuri BIOS sampai Sobat mendapati halaman Boot (kemungkinan disebutkan “Boot Order” atau “Boot Priority”). Tukar posisi boot hingga flash drive USB Sobat ialah opsi pertama dan drive tempat OS akan diinstall (bila memakai SSD sebagai drive boot, yakinkan Sobat memasang di drive itu) ialah opsi ke-2 .
Nyalakan ulangi PC Sobat, PC Sobat akan lakukan boot dari USB dan penginstal OS akan ada. Turuti perintah untuk menuntaskan instalasi. Bila Sobat sudah melakukan semua tutorial kami, selamat sudah menuntaskan rakitan Sobat (terutamanya, bila ini ialah pertama kali Sobat)! Tetapi, tugas tidak harus usai di sini.
Salah satunya hal terbaik mengenai membuat PC gaming ialah jika tugas ini tidak pernah betul-betul usai. Sobat bisa sesuaikan rakitan Sobat lebih jauh untuk penuhi keperluan dan mengupgradenya dengan piranti keras terkini bersamaan bertambahnya syarat sistem gaming. PC custom yang baru Sobat rakit akan berperan sebagai dasar Sobat untuk semuanya pengalaman gaming yang akan datang, dan mennyetel part Sobat pun satu serunya tertentu.
FAQ :
Berapa watt yang dibutuhkan untuk rakit PC gaming?
Sobat dapat pakai Power Supply (PSU) untuk kalkulasi besaran Watt yang dibutuhin rakit PC gaming. Karenanya, tentukan PSU dengan mempertimbangkan daya, kualitas dan anggaran awalnya Sobat. Anjuran Jadimin, tentukan PSU memiliki 400-500W supaya semakin aman dan bebas korslet.
Apa prosesor Terbaik untuk rakit PC gaming murah?
part yang ini dapat disebut sebagai part terpenting dalam suatu PC. Untungnya, variasi merk dari processor untuk diperhitungkan cuma 2 yakni Intel dan AMD. Walau demikian, variasi dari angkatan processor PC ini perlu Sobat pikirkan secara baik.
Bagaimana cara memilih PSU untuk rakit PC gaming?
Sobat dapat pakai Power Supply (PSU) untuk kalkulasi besaran Watt yang dibutuhin rakit PC gaming. Karenanya, tentukan PSU dengan mempertimbangkan daya, kualitas dan anggaran awalnya Sobat. Anjuran Jadimin, tentukan PSU memiliki 400-500W supaya semakin aman dan bebas korslet. Pertimbangin sertifikat 80+ Bronze yang dikenali punyai efektivitas daya yang baik sekali.
Sumber : Hapedut.com


