Installasi driver kartu grafis nvidia di windows 7 64 bit – Instalasi driver kartu grafis NVIDIA di Windows 7 64-bit merupakan langkah penting untuk memastikan performa optimal kartu grafis Anda. Proses ini mungkin tampak rumit bagi sebagian orang, namun dengan panduan yang tepat, instalasi dapat dilakukan dengan mudah dan aman. Artikel ini akan memandu Anda melalui setiap langkah, dari menentukan driver yang tepat hingga mengoptimalkan pengaturan grafis untuk pengalaman bermain game dan penggunaan aplikasi yang lebih baik.
Pemilihan driver yang tepat sangat krusial. Driver yang usang dapat menyebabkan masalah kompatibilitas, kinerja yang buruk, dan bahkan kerusakan sistem. Sebaliknya, driver terbaru biasanya menawarkan peningkatan performa, fitur baru, dan perbaikan bug. Oleh karena itu, memahami proses instalasi dan pemecahan masalah merupakan kunci untuk memaksimalkan potensi kartu grafis NVIDIA Anda di sistem Windows 7 64-bit.
Instalasi Driver Kartu Grafis NVIDIA pada Windows 7 64-bit
Menginstal driver kartu grafis NVIDIA yang tepat pada sistem Windows 7 64-bit sangat penting untuk memastikan performa optimal dan stabilitas sistem. Driver bertindak sebagai jembatan komunikasi antara perangkat keras kartu grafis dan sistem operasi, memungkinkan aplikasi untuk memanfaatkan kemampuan grafis secara penuh. Instalasi yang benar akan menghasilkan kualitas gambar yang lebih baik, kinerja game yang lebih lancar, dan pengalaman komputasi grafis yang lebih memuaskan.
Perbedaan antara driver versi lama dan terbaru cukup signifikan. Driver terbaru biasanya menawarkan peningkatan performa, dukungan untuk fitur-fitur baru, peningkatan stabilitas, dan perbaikan bug yang ditemukan pada versi sebelumnya. Versi lama mungkin tidak mendukung fitur-fitur terbaru, rentan terhadap bug, dan bahkan dapat menyebabkan ketidakstabilan sistem. Oleh karena itu, selalu direkomendasikan untuk menggunakan driver versi terbaru yang kompatibel dengan kartu grafis dan sistem operasi Anda.
Potensi Masalah Akibat Instalasi Driver yang Tidak Benar
Instalasi driver yang salah atau tidak lengkap dapat mengakibatkan berbagai masalah, mulai dari kinerja grafis yang buruk hingga sistem yang tidak stabil. Beberapa masalah yang mungkin terjadi antara lain: layar biru (BSOD), game yang berjalan lambat atau crash, resolusi layar yang salah, artefak grafis (gambar yang terdistorsi), dan bahkan kegagalan sistem yang total. Oleh karena itu, penting untuk mengikuti langkah-langkah instalasi dengan teliti dan memastikan driver yang diunduh sesuai dengan spesifikasi kartu grafis.
Langkah Umum Instalasi Driver
Proses instalasi driver NVIDIA pada Windows 7 64-bit umumnya cukup mudah, namun perlu dilakukan dengan hati-hati. Berikut langkah-langkah umum yang perlu diikuti:
- Unduh driver yang tepat dari situs web resmi NVIDIA. Pastikan Anda memilih driver yang sesuai dengan model kartu grafis dan sistem operasi Anda.
- Setelah unduhan selesai, jalankan file installer. Ikuti petunjuk yang muncul di layar.
- Selama proses instalasi, mungkin ada pilihan untuk melakukan instalasi bersih (clean install). Pilihan ini direkomendasikan untuk menghindari konflik dengan driver lama.
- Setelah instalasi selesai, restart komputer Anda agar perubahan diterapkan.
- Setelah restart, verifikasi instalasi dengan membuka Panel Kontrol NVIDIA dan memeriksa informasi tentang driver yang terpasang.
Tips Mempersiapkan Sistem Sebelum Instalasi
Sebelum memulai instalasi, ada beberapa hal yang dapat Anda lakukan untuk mempersiapkan sistem agar proses instalasi berjalan lancar dan meminimalisir potensi masalah:
- Cadangkan data penting Anda sebelum melakukan instalasi driver baru. Meskipun jarang terjadi, ada kemungkinan proses instalasi dapat menyebabkan masalah yang memerlukan pemulihan sistem.
- Tutup semua aplikasi yang sedang berjalan sebelum memulai instalasi. Ini membantu mencegah konflik dan memastikan instalasi yang bersih.
- Hubungkan komputer Anda ke internet melalui koneksi yang stabil. Ini memastikan proses unduhan driver berjalan lancar dan tanpa gangguan.
- Pastikan Anda memiliki hak akses administrator pada komputer Anda. Ini diperlukan untuk menginstal driver.
Mendapatkan Driver yang Tepat
Sebelum memulai instalasi, memastikan Anda memiliki driver yang tepat untuk kartu grafis NVIDIA Anda pada sistem Windows 7 64-bit sangatlah krusial. Driver yang salah dapat menyebabkan masalah kompatibilitas, performa yang buruk, bahkan ketidakstabilan sistem. Oleh karena itu, proses pencarian dan pengunduhan driver perlu dilakukan dengan cermat.
Langkah pertama adalah mengidentifikasi model kartu grafis NVIDIA yang terpasang di komputer Anda. Informasi ini biasanya dapat ditemukan melalui Device Manager di Windows, atau pada label fisik yang tertera di kartu grafis itu sendiri. Setelah mengetahui model kartu grafis, Anda dapat melanjutkan ke langkah selanjutnya untuk menemukan driver yang kompatibel.
Menemukan Driver Kompatibel untuk Windows 7 64-bit
Menemukan driver yang tepat untuk Windows 7 64-bit melibatkan beberapa langkah. Situs web resmi NVIDIA adalah sumber terbaik untuk mendapatkan driver yang teruji dan terverifikasi. Namun, beberapa pengguna mungkin tergoda untuk menggunakan sumber lain. Perlu dipahami perbedaannya untuk menghindari masalah.
Perbandingan Sumber Unduhan Driver
Ada dua sumber utama untuk mengunduh driver NVIDIA: situs web resmi NVIDIA dan aplikasi pihak ketiga. Situs web resmi NVIDIA menjamin driver yang paling up-to-date, aman, dan kompatibel. Aplikasi pihak ketiga, meskipun menawarkan kemudahan, berpotensi menghadirkan driver yang usang, tidak teruji, atau bahkan mengandung malware. Oleh karena itu, sangat disarankan untuk mengunduh driver langsung dari sumber resmi.
Mengunduh Driver dari Situs Web NVIDIA
- Kunjungi situs web resmi NVIDIA: www.nvidia.com
- Cari bagian “Drivers” atau “Downloads”.
- Masukkan informasi detail kartu grafis Anda (model, versi Windows, dll.) pada kolom pencarian yang disediakan.
- Pilih driver yang sesuai dengan sistem operasi Windows 7 64-bit Anda.
- Unduh file driver yang telah dipilih. Perhatikan ukuran file dan waktu unduh yang dibutuhkan.
- Setelah unduhan selesai, jalankan file installer dan ikuti petunjuk di layar.
Perbandingan Metode Pengunduhan Driver
| Metode | Keunggulan | Kerugian | Keamanan |
|---|---|---|---|
| Situs Resmi NVIDIA | Driver terbaru, teruji, dan aman | Membutuhkan pencarian manual | Tinggi |
| Aplikasi Pihak Ketiga | Kemudahan instalasi, terkadang otomatis | Potensi driver usang, tidak aman, atau mengandung malware | Rendah |
Proses Instalasi Driver
Instalasi driver NVIDIA pada Windows 7 64-bit secara manual memerlukan beberapa langkah. Proses ini memastikan Anda menggunakan versi driver yang tepat dan dapat mengatasi potensi masalah kompatibilitas. Panduan berikut akan memandu Anda melalui setiap tahap, disertai solusi untuk masalah yang mungkin terjadi.
Langkah-langkah Instalasi Driver NVIDIA Secara Manual
Berikut langkah-langkah instalasi driver NVIDIA secara manual. Pastikan Anda telah mengunduh file installer driver yang sesuai dengan kartu grafis dan sistem operasi Anda dari situs web resmi NVIDIA.
- Unduh Driver: Kunjungi situs web NVIDIA dan cari driver yang sesuai dengan model kartu grafis Anda. Pastikan Anda memilih versi yang tepat untuk sistem operasi Windows 7 64-bit.
- Simpan File Installer: Setelah mengunduh, simpan file installer di lokasi yang mudah diakses, misalnya di desktop.
- Jalankan File Installer: Klik dua kali pada file installer yang telah diunduh. Proses instalasi akan dimulai. Ikuti petunjuk yang ditampilkan di layar.
- Pilih Opsi Instalasi: Anda mungkin akan diberikan beberapa pilihan instalasi, seperti instalasi ekspres atau instalasi khusus. Instalasi ekspres biasanya merupakan pilihan yang paling mudah dan direkomendasikan. Instalasi khusus memungkinkan Anda untuk memilih komponen yang ingin diinstal.
- Tunggu Proses Instalasi: Proses instalasi mungkin memakan waktu beberapa menit, tergantung pada spesifikasi sistem dan ukuran file installer.
- Restart Sistem: Setelah instalasi selesai, sistem Anda mungkin akan meminta untuk melakukan restart. Restart sistem untuk menyelesaikan proses instalasi dan menerapkan perubahan.
Menjalankan File Installer Driver
Setelah mengunduh file installer, Anda dapat menjalankannya dengan cara mengklik dua kali file tersebut. Biasanya, file installer NVIDIA memiliki ekstensi .exe. Sistem akan secara otomatis mendeteksi dan menjalankan program installer. Perhatikan pesan-pesan yang muncul selama proses instalasi, karena pesan tersebut dapat memberikan informasi penting atau petunjuk untuk menyelesaikan masalah.
Mengatasi Kesalahan Selama Instalasi
Beberapa kesalahan mungkin muncul selama proses instalasi. Berikut beberapa solusi umum:
- Kesalahan Kode: Catat kode kesalahan yang muncul. Cari solusi untuk kode kesalahan tersebut di situs web dukungan NVIDIA atau forum online.
- Konflik Perangkat Lunak: Konflik dengan perangkat lunak lain dapat menyebabkan kesalahan instalasi. Cobalah untuk menonaktifkan perangkat lunak antivirus atau firewall sementara selama instalasi.
- Driver yang Rusak: Jika file installer rusak, unduh ulang file installer dari situs web NVIDIA.
- Masalah Kompatibilitas: Pastikan Anda mengunduh driver yang tepat untuk kartu grafis dan sistem operasi Anda.
- Instalasi Bersih: Jika masalah tetap berlanjut, cobalah melakukan instalasi bersih dengan menghapus driver NVIDIA yang ada sebelum menginstal driver baru. Anda dapat menggunakan program seperti Display Driver Uninstaller (DDU) untuk membantu proses ini.
Verifikasi Keberhasilan Instalasi Driver
Setelah instalasi selesai dan sistem telah di-restart, Anda dapat memverifikasi keberhasilan instalasi dengan beberapa cara:
- Manajer Perangkat: Buka Manajer Perangkat (Device Manager) dan cari “Adapter Display”. Kartu grafis NVIDIA Anda seharusnya terdaftar di sana dengan driver yang telah terinstal.
- Panel Kontrol NVIDIA: Jika instalasi berhasil, Panel Kontrol NVIDIA akan tersedia. Anda dapat mengaksesnya melalui menu Start atau ikon di desktop.
- Pengujian Performa: Jalankan aplikasi grafis untuk menguji performa kartu grafis Anda. Perhatikan peningkatan performa atau resolusi yang diharapkan.
Mengatasi Masalah Umum: Installasi Driver Kartu Grafis Nvidia Di Windows 7 64 Bit
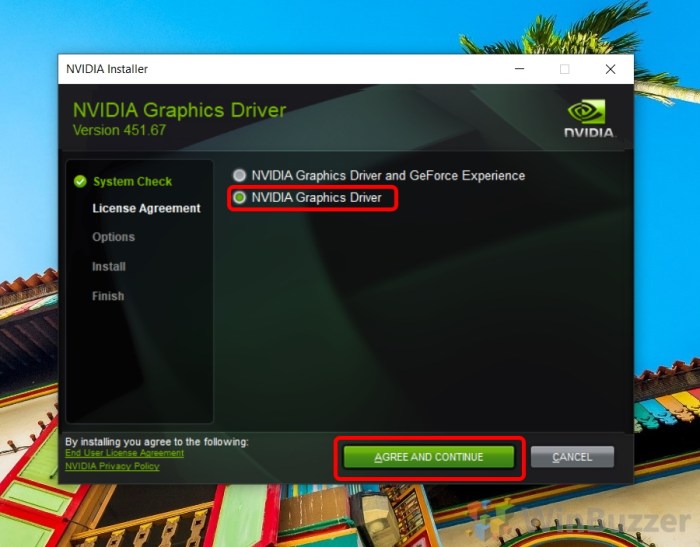
Instalasi driver kartu grafis NVIDIA di Windows 7 64-bit terkadang dapat menimbulkan beberapa kendala. Masalah ini bisa beragam, mulai dari yang ringan seperti resolusi layar yang tidak optimal hingga yang serius seperti munculnya layar biru (Blue Screen of Death/BSOD). Memahami masalah umum dan solusi yang tepat akan membantu proses instalasi berjalan lancar.
Berikut ini beberapa masalah umum yang sering dijumpai dan langkah-langkah pemecahan masalah yang dapat Anda coba.
Identifikasi dan Solusi Masalah Umum Instalasi Driver
Beberapa masalah umum yang sering terjadi antara lain layar biru (BSOD), resolusi layar rendah, dan performa game yang kurang optimal. Penyebabnya beragam, mulai dari driver yang tidak kompatibel hingga konflik perangkat keras. Pemecahan masalah membutuhkan pendekatan sistematis.
- Layar Biru (BSOD): BSOD seringkali disebabkan oleh driver yang rusak atau tidak kompatibel dengan sistem operasi. Cobalah untuk menginstal ulang driver dengan versi yang lebih lama atau lebih baru (sesuaikan dengan kompatibilitas sistem). Jika masalah berlanjut, periksa apakah ada konflik perangkat keras lainnya.
- Resolusi Layar Rendah: Masalah ini bisa disebabkan oleh driver yang salah atau pengaturan resolusi yang tidak tepat di panel kontrol NVIDIA. Coba ubah pengaturan resolusi di panel kontrol NVIDIA atau instal ulang driver. Pastikan juga kabel monitor terhubung dengan benar.
- Performa Game yang Kurang Optimal: Performa game yang buruk bisa disebabkan oleh beberapa faktor, termasuk driver yang usang, pengaturan grafis yang terlalu tinggi, atau spesifikasi perangkat keras yang tidak mencukupi. Perbarui driver ke versi terbaru, turunkan pengaturan grafis dalam game, atau pertimbangkan peningkatan spesifikasi perangkat keras.
Memeriksa Device Manager
Device Manager adalah alat bawaan Windows yang memungkinkan Anda untuk melihat dan mengelola semua perangkat keras yang terpasang di komputer. Memeriksa Device Manager sangat penting untuk memastikan driver kartu grafis NVIDIA terpasang dengan benar dan berfungsi optimal.
- Buka Device Manager (cari di menu Start).
- Perluas kategori “Display adapters”.
- Cari kartu grafis NVIDIA Anda. Pastikan tidak ada tanda seru kuning atau tanda lainnya yang menunjukkan adanya masalah.
- Jika ada masalah, coba perbarui driver dari Device Manager atau instal ulang driver dari situs web NVIDIA.
Tips Pencegahan Masalah Instalasi
Pastikan selalu mengunduh driver dari situs web resmi NVIDIA. Hindari menggunakan driver dari sumber yang tidak terpercaya. Sebelum menginstal driver baru, sebaiknya buat titik pemulihan sistem (System Restore point) agar Anda dapat mengembalikan sistem ke kondisi sebelumnya jika terjadi masalah. Periksa spesifikasi sistem Anda untuk memastikan kompatibilitas driver.
Langkah-langkah Pemecahan Masalah Sistematis, Installasi driver kartu grafis nvidia di windows 7 64 bit
- Restart Komputer: Langkah sederhana ini seringkali dapat mengatasi masalah sementara.
- Periksa Koneksi Perangkat Keras: Pastikan kartu grafis terpasang dengan benar dan kabel monitor terhubung dengan baik.
- Perbarui Driver: Unduh dan instal driver terbaru dari situs web NVIDIA.
- Instal Ulang Driver: Jika pembaruan tidak berhasil, coba instal ulang driver.
- Gunakan Driver Lama: Jika driver terbaru menimbulkan masalah, coba gunakan versi driver yang lebih lama yang diketahui kompatibel.
- Lakukan System Restore: Kembalikan sistem ke titik pemulihan sebelumnya jika tersedia.
- Cari Bantuan di Forum Online: Jika masalah masih berlanjut, cari bantuan di forum online NVIDIA atau forum komunitas teknologi lainnya.
Verifikasi dan Optimasi
Setelah instalasi driver kartu grafis NVIDIA selesai, langkah selanjutnya adalah memverifikasi kinerja dan mengoptimalkan pengaturan untuk pengalaman visual terbaik di Windows 7 64-bit. Verifikasi ini penting untuk memastikan driver terpasang dengan benar dan sistem berjalan sesuai harapan. Optimasi pengaturan akan memaksimalkan performa grafis sesuai dengan kemampuan hardware dan kebutuhan pengguna.
Memeriksa Kinerja Kartu Grafis
Ada beberapa cara untuk memeriksa kinerja kartu grafis setelah instalasi. Cara termudah adalah dengan menjalankan aplikasi-aplikasi grafis yang biasa Anda gunakan, seperti game atau software editing video. Perhatikan apakah aplikasi tersebut berjalan lancar tanpa kendala seperti lag atau crash. Anda juga bisa menggunakan software benchmarking seperti 3DMark untuk mendapatkan skor kinerja yang lebih objektif dan membandingkannya dengan hasil benchmark lainnya.
Perhatikan pula suhu GPU menggunakan software monitoring seperti MSI Afterburner atau GPU-Z. Suhu yang terlalu tinggi dapat mengindikasikan masalah pada sistem pendinginan.
Konfigurasi Pengaturan Grafis Optimal
Pengaturan grafis optimal di Windows 7 64-bit bergantung pada spesifikasi kartu grafis dan kebutuhan pengguna. Namun, beberapa pengaturan umum yang dapat dioptimalkan meliputi resolusi layar, kualitas tekstur, anti-aliasing, dan anisotropik filtering. Sebagai contoh, untuk game, Anda mungkin perlu menurunkan beberapa pengaturan grafis untuk mendapatkan frame rate yang lebih tinggi pada sistem dengan spesifikasi rendah. Sebaliknya, sistem dengan spesifikasi tinggi dapat menikmati pengaturan grafis maksimal untuk visual yang lebih detail.
Menyesuaikan pengaturan ini perlu dilakukan secara bertahap dan diuji untuk menemukan keseimbangan optimal antara kualitas visual dan performa.
Memperbarui Driver Secara Berkala
NVIDIA secara berkala merilis update driver untuk memperbaiki bug, meningkatkan performa, dan menambahkan dukungan untuk fitur-fitur baru. Memperbarui driver secara berkala sangat penting untuk menjaga kinerja dan stabilitas sistem. Anda dapat mengupdate driver melalui GeForce Experience, situs web resmi NVIDIA, atau melalui Windows Update. Sebelum mengupdate, disarankan untuk mencadangkan driver yang sudah terpasang sebagai langkah pencegahan jika terjadi masalah.
Pengaturan Grafis di Panel Kontrol NVIDIA
Panel Kontrol NVIDIA menyediakan antarmuka yang komprehensif untuk mengelola pengaturan grafis. Setelah dibuka, Anda akan menemukan berbagai tab dan opsi. Tab “3D Settings” memungkinkan Anda untuk menyesuaikan pengaturan grafis untuk aplikasi individual atau secara global. Di sini, Anda dapat mengatur kualitas tekstur, anti-aliasing, anisotropik filtering, dan berbagai pengaturan lainnya. Tab “Display” memungkinkan Anda untuk mengelola resolusi layar, refresh rate, dan pengaturan tampilan lainnya.
Tab “Manage 3D settings” memungkinkan konfigurasi global untuk semua aplikasi. Anda dapat melihat daftar pengaturan yang tersedia dan menyesuaikannya sesuai kebutuhan. Sebagai contoh, pengaturan “Power Management Mode” dapat diubah menjadi “Prefer maximum performance” untuk prioritas performa. Terdapat juga pengaturan “Texture filtering – quality” dan “Antialiasing – FXAA” yang dapat diubah sesuai preferensi dan kemampuan hardware.
Secara keseluruhan, Panel Kontrol NVIDIA menawarkan fleksibilitas yang tinggi dalam mengoptimalkan pengaturan grafis untuk berbagai aplikasi dan skenario penggunaan.
Mengoptimalkan Pengaturan Daya untuk Kinerja Grafis
Pengaturan daya sistem juga dapat memengaruhi kinerja grafis. Di Windows 7, Anda dapat mengakses pengaturan daya melalui Control Panel. Pilih “Power Options” dan pilih skema daya yang sesuai. Skema daya “High performance” akan memberikan prioritas pada kinerja, tetapi akan mengonsumsi daya lebih banyak. Skema daya “Balanced” menawarkan keseimbangan antara kinerja dan hemat energi.
Anda juga dapat membuat skema daya kustom untuk menyesuaikan pengaturan daya lebih detail. Pastikan bahwa pengaturan manajemen daya untuk kartu grafis diatur ke “High performance” di Panel Kontrol NVIDIA untuk memastikan kinerja maksimal.
Kesimpulan Akhir
Dengan mengikuti langkah-langkah yang telah diuraikan, Anda kini dapat menginstal dan mengoptimalkan driver kartu grafis NVIDIA Anda di Windows 7 64-bit. Ingatlah untuk selalu mengunduh driver dari sumber resmi NVIDIA untuk memastikan keamanan dan kompatibilitas. Dengan driver yang tepat dan konfigurasi yang optimal, Anda dapat menikmati pengalaman visual yang lebih baik dan performa yang lebih tinggi dalam menjalankan aplikasi dan game.
Panduan Tanya Jawab
Apa yang harus dilakukan jika instalasi driver gagal?
Coba restart komputer, periksa koneksi internet, dan pastikan Anda mengunduh driver yang tepat untuk kartu grafis Anda.
Bagaimana cara mengembalikan driver ke versi sebelumnya?
Buka Device Manager, klik kanan pada kartu grafis, pilih Properties, lalu tab Driver. Klik “Roll Back Driver”.
Apakah aman menginstal driver dari situs selain situs resmi NVIDIA?
Tidak disarankan. Situs tidak resmi mungkin mengandung malware atau driver yang tidak kompatibel, sehingga berisiko merusak sistem.
Bagaimana cara mengatasi layar biru setelah instalasi driver?
Coba rollback driver, perbarui BIOS, atau periksa kompatibilitas hardware lainnya.

