Cara screenshot layar HP Android dengan berbagai metode menjadi hal penting yang perlu diketahui pengguna Android. Baik menggunakan tombol fisik, fitur Assistive Touch, gerakan, atau aplikasi pihak ketiga, setiap metode menawarkan kemudahan dan fleksibilitas tersendiri. Panduan ini akan membahas secara detail berbagai cara mengambil screenshot di perangkat Android Anda, mulai dari cara tradisional hingga metode canggih yang mungkin belum Anda ketahui.
Dari kombinasi tombol power dan volume hingga memanfaatkan fitur gerakan dan aplikasi tambahan, artikel ini memberikan panduan lengkap dan praktis untuk menguasai teknik screenshot di berbagai merek dan versi Android. Dengan pemahaman yang komprehensif, Anda akan mampu mengambil screenshot dengan cepat dan efisien sesuai kebutuhan.
Metode Screenshot Menggunakan Tombol Fisik: Cara Screenshot Layar Hp Android Dengan Berbagai Metode
Mengambil screenshot pada perangkat Android kini sangat mudah, terutama dengan metode menggunakan tombol fisik. Metode ini umumnya cepat dan efektif, meskipun kombinasi tombolnya mungkin sedikit berbeda antar merek dan model HP Android. Berikut penjelasan detailnya.
Secara umum, cara mengambil screenshot menggunakan tombol fisik adalah dengan menekan dan menahan kombinasi tombol power dan volume down secara bersamaan. Namun, durasi penekanan dan beberapa detail lainnya bisa bervariasi tergantung merek dan model HP Android yang Anda gunakan. Perbedaan sistem operasi Android juga dapat mempengaruhi prosesnya, meskipun perbedaannya tidak terlalu signifikan.
Kombinasi Tombol Screenshot Berdasarkan Merek HP Android
Berikut tabel yang merangkum kombinasi tombol screenshot untuk beberapa merek HP Android yang umum digunakan. Perlu diingat bahwa beberapa model HP mungkin memiliki variasi kecil dalam kombinasi tombolnya. Selalu periksa panduan pengguna HP Anda jika mengalami kesulitan.
| Merek HP | Kombinasi Tombol | Durasi Tekan | Catatan Tambahan |
|---|---|---|---|
| Samsung | Tombol Power + Tombol Volume Down | Sekitar 1-2 detik | Pada beberapa model Samsung terbaru, mungkin ada animasi konfirmasi saat screenshot berhasil diambil. |
| Xiaomi | Tombol Power + Tombol Volume Down | Sekitar 1-2 detik | Beberapa model Xiaomi memiliki fitur screenshot dengan tiga jari yang digeser ke bawah. |
| Oppo | Tombol Power + Tombol Volume Down | Sekitar 1-2 detik | Oppo juga menyediakan fitur screenshot dengan gesture. |
| Vivo | Tombol Power + Tombol Volume Down | Sekitar 1-2 detik | Mirip dengan merek lain, beberapa model Vivo juga menawarkan fitur screenshot tambahan. |
Screenshot pada Berbagai Versi Sistem Operasi Android, Cara screenshot layar hp android dengan berbagai metode
Secara umum, metode screenshot menggunakan tombol fisik tetap konsisten di berbagai versi Android. Baik pada Android versi lama (misalnya Android 4, 5, 6) maupun versi terbaru (Android 10, 11, 12, 13), kombinasi tombol Power + Volume Down umumnya tetap efektif. Perbedaan yang mungkin terjadi hanya pada tampilan animasi konfirmasi setelah screenshot berhasil diambil.
Variasi Tombol pada Beberapa Model HP Android
Meskipun jarang, beberapa model HP Android mungkin memiliki sedikit variasi dalam penempatan atau fungsi tombol. Misalnya, beberapa model mungkin menggunakan tombol khusus untuk screenshot. Dalam kasus seperti ini, selalu rujuk ke panduan pengguna HP Anda untuk mendapatkan informasi yang akurat mengenai cara mengambil screenshot.
Metode Screenshot Menggunakan Fitur Assistive Touch
Fitur Assistive Touch pada Android menyediakan aksesibilitas yang lebih mudah, termasuk untuk mengambil screenshot. Fitur ini berupa tombol virtual yang melayang di layar, memudahkan pengguna dengan mobilitas terbatas atau yang merasa lebih nyaman menggunakan tombol virtual daripada kombinasi tombol fisik.
Menggunakan Assistive Touch untuk screenshot menawarkan alternatif yang praktis, terutama bagi perangkat dengan tombol fisik yang sulit dijangkau atau rusak. Metode ini juga bisa menjadi solusi bagi pengguna yang merasa kombinasi tombol fisik untuk screenshot kurang nyaman.
Mengaktifkan Fitur Assistive Touch
Langkah mengaktifkan Assistive Touch bervariasi sedikit tergantung versi Android dan antarmuka pengguna (UI) perangkat. Namun, secara umum, langkah-langkahnya relatif sama. Berikut uraian detailnya:
- Buka menu Setelan (Settings) di perangkat Android Anda.
- Cari dan pilih menu Aksesibilitas (Accessibility).
- Temukan dan pilih opsi Assistive Touch. Lokasi persisnya mungkin berbeda-beda, tergantung merek dan model HP.
- Aktifkan tombol Assistive Touch dengan menggeser toggle ke posisi aktif (biasanya berwarna hijau).
- Setelah diaktifkan, sebuah tombol virtual berbentuk lingkaran akan muncul di layar. Anda dapat memindahkan posisi tombol ini sesuai keinginan dengan menekan dan menahannya.
Menggunakan Assistive Touch untuk Screenshot
Setelah Assistive Touch aktif, mengambil screenshot menjadi sangat mudah. Biasanya, menu Assistive Touch menampilkan beberapa pilihan, termasuk ikon untuk screenshot.
- Ketuk tombol Assistive Touch yang telah muncul di layar.
- Pilih ikon Screenshot (biasanya berupa ikon kamera atau simbol gunting). Ikon ini mungkin terletak di menu utama Assistive Touch atau di menu pilihan tambahan.
- Sistem akan secara otomatis menangkap gambar layar yang sedang aktif.
- Screenshot yang telah diambil akan tersimpan di galeri foto perangkat Anda, biasanya di folder “Screenshot” atau “Gambar”.
Ilustrasi Langkah-Langkah Screenshot Menggunakan Assistive Touch
Bayangkan sebuah tombol lingkaran kecil muncul di layar Anda. Setelah diklik, akan muncul beberapa pilihan, seperti “Home”, “Back”, “Recent Apps”, dan “Screenshot”. Untuk mengambil screenshot, Anda cukup memilih ikon “Screenshot” (biasanya berupa ikon kamera atau gunting). Setelah Anda memilih ikon tersebut, layar akan berkedip sebentar, menandakan proses screenshot telah selesai. Gambar hasil screenshot kemudian tersimpan di galeri foto Anda.
Contoh Screenshot yang Dihasilkan
Hasil screenshot yang dihasilkan melalui Assistive Touch sama persis dengan metode screenshot lainnya. Gambar yang dihasilkan akan berupa tangkapan layar yang akurat dan utuh dari tampilan layar Anda pada saat itu. Kualitas gambarnya juga sama dengan metode lain, tergantung pada resolusi layar perangkat.
Kelebihan dan Kekurangan Metode Assistive Touch untuk Screenshot
| Kelebihan | Kekurangan |
|---|---|
| Mudah diakses, terutama bagi pengguna dengan mobilitas terbatas atau yang merasa kesulitan menggunakan kombinasi tombol fisik. | Membutuhkan langkah tambahan untuk mengaktifkan fitur Assistive Touch terlebih dahulu. |
| Memberikan fleksibilitas dalam penempatan tombol virtual di layar. | Menambahkan sebuah tombol virtual di layar yang mungkin mengganggu bagi sebagian pengguna. |
| Menawarkan alternatif yang praktis jika tombol fisik untuk screenshot rusak atau sulit dijangkau. | Tidak semua perangkat Android memiliki fitur Assistive Touch. |
Metode Screenshot Menggunakan Fitur Gerakan/Gesture
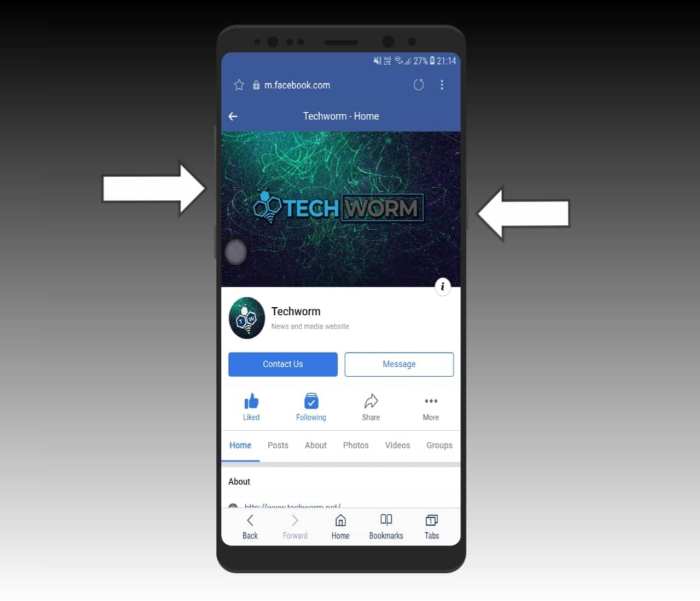
Menggunakan gerakan atau gesture untuk mengambil screenshot merupakan fitur yang semakin populer di berbagai perangkat Android. Fitur ini menawarkan cara yang cepat dan efisien untuk menangkap gambar layar, tanpa perlu menekan tombol daya dan volume secara bersamaan. Keberadaan fitur ini sangat bergantung pada merek dan model HP Android yang digunakan, serta versi sistem operasi Android yang terpasang.
Tidak semua HP Android mendukung fitur screenshot dengan gerakan. Namun, jika perangkat Anda mendukungnya, ini akan sangat meningkatkan efisiensi Anda dalam mengambil screenshot. Berikut ini penjelasan lebih lanjut mengenai berbagai macam gerakan, konfigurasi, dan tips penggunaannya.
Jenis Gerakan Screenshot dan Cara Mengaktifkannya
Beberapa produsen HP Android menerapkan gerakan yang berbeda untuk mengambil screenshot. Gerakan yang umum digunakan antara lain menggesekkan tiga jari ke bawah atau menggesekkan telapak tangan di layar. Cara mengaktifkan fitur ini juga bervariasi, umumnya melalui pengaturan sistem atau pengaturan tambahan yang disediakan oleh produsen perangkat.
- Menggesek tiga jari ke bawah: Gerakan ini cukup umum dan mudah diingat. Anda cukup menggesekkan tiga jari ke bawah pada layar secara bersamaan untuk mengambil screenshot.
- Menggesek telapak tangan: Beberapa perangkat memungkinkan Anda untuk mengambil screenshot dengan menggesekkan telapak tangan di layar dari sisi ke sisi. Gerakan ini harus dikonfigurasi terlebih dahulu di pengaturan sistem.
- Gerakan lainnya: Beberapa produsen mungkin memiliki gerakan unik mereka sendiri. Sebaiknya periksa buku panduan pengguna atau pengaturan sistem perangkat Anda untuk mengetahui gerakan spesifik yang didukung.
Konfigurasi Fitur Screenshot dengan Gerakan
Proses mengaktifkan fitur screenshot dengan gerakan umumnya dilakukan melalui pengaturan sistem. Langkah-langkahnya bisa sedikit berbeda tergantung merek dan model HP Android. Namun, secara umum, Anda dapat menemukan pengaturan ini di menu “Sistem”, “Gerakan”, “Gerakan Lanjutan”, atau menu serupa yang berhubungan dengan fitur aksesibilitas atau pengaturan sistem tambahan.
Setelah menemukan menu pengaturan yang tepat, cari opsi yang berkaitan dengan “Screenshot”, “Capture Screenshot”, atau istilah serupa. Aktifkan opsi tersebut dan Anda akan dapat menggunakan gerakan yang telah ditentukan untuk mengambil screenshot.
Perbedaan Jenis Gerakan Screenshot
Beberapa perangkat mungkin menawarkan beberapa jenis gerakan untuk mengambil screenshot. Misalnya, menggesek tiga jari ke bawah mungkin hanya mengambil screenshot seluruh layar, sedangkan menggesek telapak tangan mungkin memungkinkan Anda untuk mengambil screenshot sebagian layar atau screenshot gulir (scrolling screenshot). Perbedaan ini bergantung pada implementasi fitur oleh produsen perangkat. Selalu periksa pengaturan untuk memahami fungsi masing-masing gerakan.
Tips dan Trik Menggunakan Fitur Gerakan Screenshot
Untuk menggunakan fitur gerakan screenshot secara efektif, pastikan Anda telah mengaktifkannya dengan benar dan memahami gerakan yang tepat. Latih gerakan tersebut beberapa kali agar Anda dapat melakukannya dengan cepat dan akurat. Pastikan juga tangan Anda bersih dan tidak ada halangan yang menghalangi gerakan Anda di layar.
Beberapa perangkat memungkinkan penyesuaian sensitivitas gerakan. Jika Anda mengalami kesulitan mengambil screenshot dengan gerakan, coba sesuaikan sensitivitasnya di pengaturan.
Metode Screenshot Menggunakan Aplikasi Pihak Ketiga
Selain metode bawaan Android, berbagai aplikasi pihak ketiga menawarkan fitur screenshot yang lebih canggih dan beragam. Aplikasi-aplikasi ini seringkali menyediakan fitur tambahan yang tidak tersedia pada metode standar, seperti screenshot gulir panjang atau pengeditan gambar langsung setelah pengambilan screenshot.
Berikut ini akan dibahas beberapa aplikasi populer, perbandingan fitur, serta panduan penggunaan salah satu aplikasi dengan fitur tambahannya.
Aplikasi Screenshot Pihak Ketiga Populer
Beberapa aplikasi screenshot pihak ketiga yang populer dan banyak digunakan antara lain Screenshot Easy, Stitch & Share, LongShot, dan Perfect Screenshot. Masing-masing aplikasi menawarkan fitur dan kelebihan yang berbeda-beda.
Perbandingan Fitur Aplikasi Screenshot
| Nama Aplikasi | Fitur Utama | Kelebihan | Kekurangan |
|---|---|---|---|
| Screenshot Easy | Screenshot standar, screenshot gulir panjang, pengeditan dasar | Mudah digunakan, antarmuka sederhana | Fitur pengeditan terbatas |
| Stitch & Share | Screenshot gulir panjang, penggabungan gambar, berbagi langsung | Sangat baik untuk screenshot halaman web panjang | Bisa agak lambat dalam memproses screenshot panjang |
| LongShot | Screenshot gulir panjang, anotasi, pengeditan lanjutan | Fitur pengeditan yang komprehensif | Antarmuka mungkin sedikit rumit bagi pengguna baru |
| Perfect Screenshot | Screenshot standar, screenshot video, pengeditan gambar | Menawarkan berbagai format penyimpanan | Beberapa fitur mungkin memerlukan pembelian dalam aplikasi |
Penggunaan Screenshot Easy untuk Screenshot Gulir Panjang
Sebagai contoh, Screenshot Easy memungkinkan pengambilan screenshot gulir panjang dengan mudah. Setelah menginstal aplikasi, buka aplikasi yang ingin di-screenshot. Kemudian, buka Screenshot Easy. Biasanya, akan ada ikon atau tombol untuk memulai screenshot gulir panjang. Tekan tombol tersebut, dan aplikasi akan secara otomatis menggulung dan mengambil gambar seluruh halaman.
Setelah selesai, gambar akan tersimpan di galeri ponsel.
Contoh Screenshot dan Fitur yang Digunakan
Bayangkan sebuah screenshot halaman web yang panjang berisi ulasan produk. Dengan menggunakan fitur screenshot gulir panjang dari Screenshot Easy, seluruh ulasan, dari atas hingga bawah, akan tergabung dalam satu gambar. Hasilnya adalah satu gambar utuh yang berisi seluruh informasi, bukan beberapa gambar terpisah yang harus digabungkan secara manual. Fitur ini sangat membantu untuk mendokumentasikan informasi yang panjang dari sebuah halaman web atau aplikasi.
Panduan Memilih Aplikasi Screenshot Pihak Ketiga
Pemilihan aplikasi screenshot bergantung pada kebutuhan. Jika hanya membutuhkan screenshot standar, aplikasi sederhana sudah cukup. Namun, jika membutuhkan fitur tambahan seperti screenshot gulir panjang atau pengeditan yang lebih canggih, pilih aplikasi dengan fitur yang sesuai. Pertimbangkan juga kemudahan penggunaan dan antarmuka aplikasi sebelum memutuskan untuk mengunduhnya.
Mengatasi Masalah Screenshot yang Gagal

Mengambil screenshot di Android umumnya mudah, namun terkadang proses ini bisa mengalami kegagalan. Kegagalan tersebut dapat disebabkan oleh berbagai faktor, mulai dari masalah sistem hingga aplikasi yang bermasalah. Berikut beberapa penyebab umum dan solusi praktisnya.
Memahami penyebab kegagalan screenshot penting untuk mencegah frustrasi dan memastikan Anda dapat menangkap momen-momen penting dengan mudah. Dengan langkah-langkah sistematis, masalah ini dapat diatasi dengan cepat dan efektif.
Penyebab Umum Kegagalan Screenshot
Beberapa faktor dapat menyebabkan screenshot gagal diambil. Mengetahui faktor-faktor ini akan membantu Anda dalam mendiagnosis dan menyelesaikan masalah dengan lebih cepat. Berikut beberapa penyebab umum dan langkah-langkah pemecahan masalah yang direkomendasikan.
- Masalah Memori Internal: Jika memori internal perangkat hampir penuh, sistem mungkin tidak memiliki ruang yang cukup untuk menyimpan file screenshot. Solusi: Hapus beberapa file yang tidak diperlukan atau pindahkan file ke penyimpanan eksternal (jika tersedia).
- Bug Sistem Operasi: Bug atau error pada sistem operasi Android dapat mengganggu fungsi screenshot. Solusi: Restart perangkat Anda. Jika masalah berlanjut, pertimbangkan untuk memperbarui sistem operasi ke versi terbaru.
- Konflik Aplikasi: Beberapa aplikasi, terutama aplikasi yang berkaitan dengan aksesibilitas atau manajemen layar, dapat mengganggu fungsi screenshot. Solusi: Coba nonaktifkan sementara aplikasi yang baru diinstal atau aplikasi yang mencurigakan.
- Masalah Hardware: Dalam kasus yang jarang terjadi, masalah hardware seperti tombol power atau volume yang rusak dapat menyebabkan kegagalan screenshot. Solusi: Periksa kondisi fisik tombol power dan volume. Jika ada kerusakan, hubungi layanan perbaikan perangkat.
- Aplikasi Screenshot Pihak Ketiga yang Bermasalah: Jika Anda menggunakan aplikasi screenshot pihak ketiga, aplikasi tersebut mungkin mengalami bug atau konflik dengan sistem. Solusi: Coba gunakan metode screenshot bawaan perangkat atau coba aplikasi screenshot pihak ketiga yang berbeda.
Langkah-Langkah Pemecahan Masalah Sistematis
Untuk mengatasi masalah screenshot yang gagal, ikuti langkah-langkah berikut secara sistematis:
- Restart Perangkat: Langkah paling sederhana dan seringkali efektif. Restart dapat mengatasi bug sementara yang mengganggu fungsi screenshot.
- Bersihkan Memori: Hapus file yang tidak diperlukan atau pindahkan ke penyimpanan eksternal untuk memastikan cukup ruang penyimpanan.
- Periksa Update Sistem: Pastikan sistem operasi Android Anda sudah diperbarui ke versi terbaru untuk memperbaiki bug yang mungkin ada.
- Nonaktifkan Aplikasi yang Mencurigakan: Coba nonaktifkan sementara aplikasi yang baru diinstal atau aplikasi yang mungkin berkonflik dengan fungsi screenshot.
- Gunakan Metode Screenshot Alternatif: Jika metode screenshot standar gagal, coba metode alternatif seperti menggunakan tombol kombinasi yang berbeda atau aplikasi screenshot pihak ketiga yang lain.
- Hubungi Dukungan Teknis: Jika masalah berlanjut setelah mencoba semua langkah di atas, hubungi dukungan teknis produsen perangkat Anda.
Tips Pencegahan Kegagalan Screenshot
Pastikan memori internal perangkat Anda memiliki ruang yang cukup, perbarui sistem operasi secara berkala, dan hindari menginstal aplikasi yang tidak terpercaya. Memeriksa kesehatan tombol power dan volume juga penting untuk mencegah masalah hardware yang dapat mengganggu fungsi screenshot.
Ilustrasi Skenario dan Solusi
Bayangkan Anda mencoba mengambil screenshot dari sebuah game, tetapi screenshot gagal disimpan. Anda telah mencoba beberapa kali, tetapi hasilnya tetap sama. Setelah memeriksa memori internal, ternyata ruang penyimpanan hampir penuh. Solusi: Hapus beberapa file yang tidak diperlukan atau pindahkan ke kartu SD. Setelah membersihkan memori, Anda dapat mengambil screenshot dengan sukses.
Skenario lain: Anda baru saja menginstal aplikasi baru untuk mengedit gambar, dan sejak saat itu, fungsi screenshot bawaan perangkat Anda tidak berfungsi. Solusi: Nonaktifkan sementara aplikasi edit gambar tersebut. Jika screenshot berfungsi kembali, berarti ada konflik antara aplikasi tersebut dan sistem operasi. Anda mungkin perlu mencari alternatif aplikasi edit gambar yang kompatibel.
Kesimpulan Akhir
Menguasai berbagai metode screenshot di HP Android membuka peluang untuk lebih mudah berbagi informasi dan dokumen. Dengan memahami cara kerja masing-masing metode, mulai dari penggunaan tombol fisik hingga aplikasi tambahan, Anda dapat memilih teknik yang paling sesuai dengan situasi dan perangkat yang digunakan. Semoga panduan ini membantu Anda dalam mengoptimalkan penggunaan fitur screenshot di perangkat Android.
Panduan Pertanyaan dan Jawaban
Apa yang harus dilakukan jika tombol power atau volume rusak?
Gunakan fitur Assistive Touch atau aplikasi screenshot pihak ketiga sebagai alternatif.
Bisakah screenshot diambil saat layar terkunci?
Tidak, umumnya screenshot hanya dapat diambil saat layar aktif dan terbuka.
Bagaimana cara mengambil screenshot video?
Beberapa aplikasi pihak ketiga menyediakan fitur perekaman layar yang memungkinkan Anda mengambil screenshot video.
Bagaimana cara menyimpan screenshot ke penyimpanan eksternal?
Pengaturan penyimpanan screenshot biasanya ada di pengaturan aplikasi galeri atau pengaturan sistem. Periksa pengaturan tersebut untuk memilih lokasi penyimpanan.

