Cara mengatasi laptop yang wifi nya sering putus-putus – Cara mengatasi laptop yang wifi-nya sering putus-putus menjadi permasalahan umum yang kerap dialami pengguna. Koneksi internet yang tidak stabil tentu sangat mengganggu produktivitas, baik untuk bekerja maupun bersantai. Beragam faktor dapat menyebabkan masalah ini, mulai dari masalah driver, pengaturan wifi yang kurang optimal, hingga gangguan sinyal dari perangkat lain. Artikel ini akan membahas secara komprehensif berbagai penyebab dan solusi efektif untuk mengatasi masalah wifi putus-putus pada laptop Anda.
Dengan memahami penyebab dan langkah-langkah pemecahan masalah yang terstruktur, Anda dapat mendiagnosis dan memperbaiki koneksi wifi laptop yang bermasalah secara mandiri. Dari memeriksa driver wifi, mengoptimalkan pengaturan jaringan, hingga memeriksa kondisi hardware, panduan ini akan membantu Anda menemukan solusi yang tepat dan mengembalikan koneksi internet yang stabil dan lancar.
Penyebab Laptop Wifi Sering Putus

Koneksi wifi yang putus-putus pada laptop tentu sangat mengganggu produktivitas. Masalah ini bisa disebabkan oleh berbagai faktor, baik dari perangkat keras (hardware) maupun perangkat lunak (software) laptop Anda, bahkan faktor eksternal seperti lingkungan sekitar. Memahami penyebabnya adalah langkah pertama untuk menemukan solusi yang tepat.
Faktor Penyebab Koneksi Wifi Putus-Putus
Ada beberapa penyebab umum yang mengakibatkan koneksi wifi laptop sering terputus. Pemahaman tentang faktor-faktor ini akan membantu Anda dalam mendiagnosis dan memperbaiki masalah tersebut.
- Driver Wifi yang usang atau rusak: Driver yang tidak diperbarui atau mengalami kerusakan dapat menyebabkan ketidakstabilan koneksi.
- Konflik Software: Program atau aplikasi tertentu dapat mengganggu kinerja adapter wifi.
- Masalah Hardware: Kerusakan pada kartu wifi internal laptop atau konektor wifi dapat menyebabkan koneksi putus-putus.
- Jarak dan Gangguan Sinyal: Jarak yang terlalu jauh dari router atau adanya gangguan sinyal dari perangkat elektronik lain dapat mempengaruhi kualitas koneksi.
- Pengaturan Wifi yang Salah: Konfigurasi wifi yang tidak tepat pada laptop atau router juga bisa menjadi penyebabnya.
- Router yang Bermasalah: Router yang mengalami overload, kerusakan, atau pengaturan yang salah juga dapat menyebabkan koneksi wifi pada laptop putus-putus.
Faktor Internal Laptop yang Mempengaruhi Koneksi Wifi
Selain faktor eksternal, beberapa komponen internal laptop juga dapat menjadi penyebab utama koneksi wifi yang tidak stabil. Perawatan dan pemeliharaan yang tepat dapat meminimalisir masalah ini.
- Kartu Wifi yang Rusak: Kerusakan fisik pada kartu wifi internal laptop dapat menyebabkan koneksi terputus-putus atau bahkan hilang sama sekali. Gejalanya bisa berupa koneksi yang sangat lemah atau tidak terdeteksi sama sekali.
- Konektor Wifi yang Longgar: Konektor wifi yang longgar atau kotor dapat menyebabkan koneksi terputus secara berkala. Cobalah untuk memeriksa dan membersihkan konektor tersebut.
- Masalah pada Sistem Operasi: Bug atau masalah pada sistem operasi dapat mengganggu fungsi kartu wifi dan menyebabkan koneksi putus-putus. Pembaruan sistem operasi dan antivirus secara berkala sangat dianjurkan.
Perbandingan Penyebab Hardware dan Software
Tabel berikut membandingkan penyebab masalah koneksi wifi dari sisi hardware dan software, beserta gejala, solusi, dan tingkat kesulitan perbaikannya.
| Penyebab | Gejala | Kemungkinan Solusi | Tingkat Kesulitan Perbaikan |
|---|---|---|---|
| Driver Wifi Usang | Koneksi lambat, putus-putus | Update driver wifi | Mudah |
| Kartu Wifi Rusak | Koneksi tidak ada atau sangat lemah | Perbaikan/penggantian kartu wifi | Sedang – Sukar |
| Konflik Software | Koneksi putus-putus, kecepatan menurun | Uninstall/update software yang bermasalah | Mudah – Sedang |
| Pengaturan Wifi Salah | Koneksi tidak ada atau terbatas | Periksa dan betulkan pengaturan wifi pada laptop dan router | Mudah |
Pengaruh Jarak dan Gangguan Sinyal
Kualitas koneksi wifi sangat dipengaruhi oleh jarak antara laptop dan router, serta adanya gangguan sinyal dari perangkat elektronik lain. Semakin jauh jaraknya, semakin lemah sinyal yang diterima, sehingga koneksi mudah terputus. Perangkat elektronik seperti microwave, bluetooth, dan perangkat 2.4 GHz lainnya dapat mengganggu sinyal wifi 2.4 GHz.
Dampak Gangguan Sinyal dari Perangkat Elektronik Lain
Perangkat elektronik lain yang beroperasi pada frekuensi yang sama dengan wifi (terutama 2.4 GHz) dapat menyebabkan interferensi sinyal. Hal ini dapat mengakibatkan penurunan kecepatan dan koneksi wifi yang putus-putus. Contohnya, microwave yang sedang beroperasi dapat menyebabkan gangguan yang cukup signifikan pada koneksi wifi di sekitarnya. Untuk meminimalisir gangguan, usahakan untuk menempatkan laptop dan router pada jarak yang cukup jauh dari perangkat elektronik lain yang berpotensi mengganggu.
Cara Mengatasi Masalah Driver Wifi
Masalah driver WiFi sering menjadi penyebab koneksi internet laptop putus-putus. Driver yang usang, rusak, atau tidak kompatibel dapat mengganggu kinerja kartu WiFi, sehingga menyebabkan koneksi yang tidak stabil. Oleh karena itu, memeriksa dan memperbarui driver WiFi merupakan langkah penting dalam mengatasi masalah koneksi internet yang sering terputus.
Memeriksa dan Memperbarui Driver Wifi
Langkah-langkah berikut akan memandu Anda dalam memeriksa dan memperbarui driver WiFi pada laptop Anda. Proses ini relatif sederhana dan dapat dilakukan tanpa keahlian teknis yang tinggi. Namun, selalu disarankan untuk membuat titik pemulihan sistem sebelum melakukan perubahan pada driver.
- Buka Device Manager. Caranya, ketik “Device Manager” di kotak pencarian Windows, lalu klik hasilnya.
- Temukan dan perluas kategori “Network adapters”. Di sini Anda akan melihat daftar adapter jaringan yang terpasang di laptop Anda, termasuk adapter WiFi.
- Klik kanan pada adapter WiFi Anda (biasanya bernama sesuatu seperti “Intel(R) Wireless-AC 9560” atau sejenisnya) dan pilih “Properties”.
- Buka tab “Driver”. Di sini Anda akan melihat informasi tentang driver WiFi Anda, termasuk versi dan tanggalnya.
- Klik tombol “Update driver”. Windows akan secara otomatis mencari dan menginstal driver terbaru yang kompatibel.
- Jika Windows tidak menemukan driver terbaru, Anda dapat mencoba mencari secara manual dengan mengunduh driver dari situs web produsen laptop atau produsen kartu WiFi Anda.
Mengidentifikasi Driver Wifi yang Bermasalah
Beberapa tanda yang menunjukkan driver WiFi Anda bermasalah antara lain koneksi internet yang sering putus-putus, kecepatan internet yang lambat, atau bahkan ketidakmampuan untuk terhubung ke jaringan WiFi sama sekali. Selain itu, Anda juga dapat melihat pesan kesalahan di Device Manager atau dalam log event Windows.
Untuk identifikasi lebih lanjut, periksa informasi driver di Device Manager. Jika terdapat tanda seru kuning (!) di samping nama adapter WiFi, itu menandakan adanya masalah dengan driver. Anda juga bisa memeriksa tanggal driver; jika sudah sangat lama, mungkin perlu diperbarui.
Melakukan Rollback Driver Wifi
Jika pembaruan driver WiFi justru menyebabkan masalah, Anda dapat mengembalikannya ke versi sebelumnya (rollback). Langkah ini akan mengembalikan pengaturan driver ke kondisi sebelum pembaruan dilakukan.
- Buka Device Manager dan temukan adapter WiFi Anda seperti langkah sebelumnya.
- Klik kanan pada adapter WiFi dan pilih “Properties”.
- Buka tab “Driver”.
- Klik tombol “Roll Back Driver”. Windows akan mengembalikan driver ke versi sebelumnya. Anda mungkin perlu merestart laptop Anda.
Menginstal Ulang Driver Wifi dari Situs Web Produsen
Jika pembaruan otomatis atau rollback tidak berhasil, menginstal ulang driver dari situs web produsen seringkali menjadi solusi efektif. Pastikan Anda mengunduh driver yang tepat untuk model laptop dan sistem operasi Anda.
- Kunjungi situs web produsen laptop atau produsen kartu WiFi Anda.
- Cari bagian “Support” atau “Downloads”.
- Masukkan nomor model laptop atau nomor model kartu WiFi Anda.
- Unduh driver WiFi terbaru yang kompatibel dengan sistem operasi Anda.
- Setelah diunduh, jalankan file installer dan ikuti petunjuk di layar.
- Restart laptop Anda setelah instalasi selesai.
Diagnosa Masalah Driver Wifi Menggunakan Device Manager
Device Manager menyediakan informasi yang berharga untuk mendiagnosis masalah driver WiFi. Selain tanda seru kuning yang mengindikasikan masalah, Anda juga dapat memeriksa properti driver untuk melihat versi, tanggal, dan status driver.
Dengan memeriksa informasi ini, Anda dapat menentukan apakah driver perlu diperbarui, di-rollback, atau diinstal ulang. Device Manager merupakan alat diagnostik yang sederhana namun efektif untuk mengatasi masalah driver.
Mengoptimalkan Pengaturan Wifi Laptop: Cara Mengatasi Laptop Yang Wifi Nya Sering Putus-putus
Koneksi wifi yang putus-putus seringkali disebabkan oleh pengaturan laptop yang kurang optimal. Dengan mengoptimalkan beberapa pengaturan, Anda dapat meningkatkan stabilitas dan kecepatan koneksi wifi Anda. Berikut beberapa langkah yang dapat Anda coba.
Pengaturan Power Management Adapter Wifi
Pengaturan power management pada adapter wifi dapat memengaruhi kinerja dan stabilitas koneksi. Mode hemat daya yang terlalu agresif dapat menyebabkan koneksi terputus-putus. Untuk mengoptimalkannya, Anda perlu masuk ke pengaturan power option di sistem operasi Anda. Biasanya, Anda akan menemukan pilihan untuk mengubah pengaturan daya untuk adapter wifi. Pilih opsi “High Performance” atau “Maximum Performance” untuk memastikan adapter wifi selalu beroperasi pada performa maksimal.
Perubahan ini mungkin sedikit meningkatkan konsumsi daya baterai, tetapi akan memberikan stabilitas koneksi yang lebih baik.
Mengubah Pengaturan Channel Wifi pada Router
Router wifi beroperasi pada beberapa channel. Jika banyak perangkat yang menggunakan channel yang sama, akan terjadi interferensi yang menyebabkan koneksi lambat dan putus-putus. Untuk mengatasi hal ini, Anda perlu mengakses pengaturan router Anda melalui antarmuka web (biasanya melalui browser dengan mengetikkan alamat IP router). Di sana, Anda dapat menemukan pengaturan channel wifi. Cobalah untuk memilih channel yang kurang ramai, misalnya channel 1, 6, atau 11 pada frekuensi 2.4 GHz.
Anda dapat menggunakan aplikasi analisis wifi untuk melihat channel mana yang paling sedikit digunakan di sekitar Anda.
Konfigurasi Pengaturan IP Address Secara Manual
Menggunakan pengaturan IP address secara manual dapat membantu mengatasi masalah koneksi wifi yang tidak stabil. Cara ini memberikan kontrol lebih terhadap koneksi Anda. Namun, perlu diperhatikan bahwa Anda harus mengetahui alamat IP, subnet mask, dan gateway yang sesuai dengan jaringan Anda. Biasanya, informasi ini dapat diperoleh dari router atau administrator jaringan Anda. Setelah Anda memiliki informasi tersebut, Anda dapat mengatur IP address secara manual melalui pengaturan jaringan di sistem operasi Anda.
Pastikan Anda memasukkan informasi yang benar agar koneksi dapat berjalan dengan lancar.
Menonaktifkan Fitur Wifi yang Tidak Diperlukan, Cara mengatasi laptop yang wifi nya sering putus-putus
Beberapa fitur wifi, seperti Bluetooth atau fitur berbagi koneksi internet, dapat mengganggu kinerja koneksi wifi. Menonaktifkan fitur-fitur ini dapat meningkatkan stabilitas koneksi. Anda dapat menonaktifkan fitur-fitur tersebut melalui pengaturan sistem operasi atau melalui pengaturan perangkat lunak yang terkait. Periksa pengaturan perangkat Anda dan nonaktifkan fitur yang tidak Anda gunakan saat ini untuk mengoptimalkan kinerja wifi.
Memilih Mode Wifi yang Tepat (2.4 GHz vs 5 GHz)
Frekuensi 2.4 GHz memiliki jangkauan yang lebih luas tetapi kecepatannya lebih lambat dan lebih rentan terhadap interferensi. Frekuensi 5 GHz memiliki kecepatan yang lebih tinggi tetapi jangkauannya lebih terbatas. Pilih mode wifi yang sesuai dengan kebutuhan Anda. Jika Anda membutuhkan kecepatan tinggi dan berada dekat dengan router, gunakan frekuensi 5 GHz. Jika Anda membutuhkan jangkauan yang lebih luas, gunakan frekuensi 2.4 GHz.
Pertimbangkan juga perangkat yang Anda gunakan; beberapa perangkat mungkin hanya mendukung frekuensi 2.4 GHz.
Periksa Keamanan dan Koneksi Jaringan
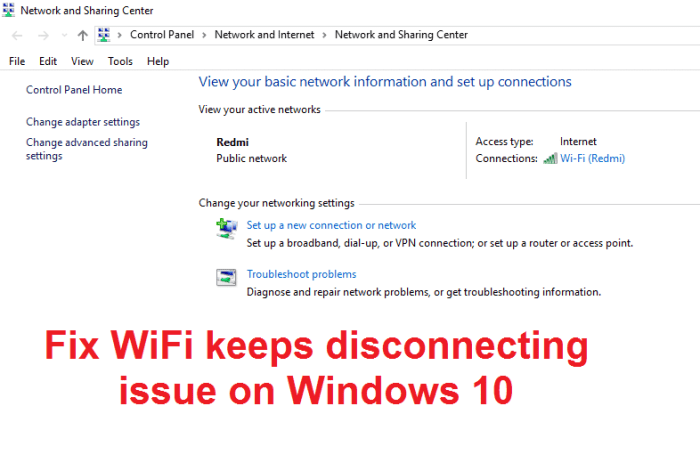
Koneksi WiFi yang putus-putus seringkali disebabkan oleh masalah keamanan dan konfigurasi jaringan. Memahami dan memeriksa aspek-aspek ini sangat penting untuk memastikan koneksi internet yang stabil dan handal. Berikut beberapa langkah yang dapat Anda lakukan untuk mendiagnosis dan mengatasi masalah tersebut.
Identifikasi Potensi Masalah Keamanan Jaringan
Masalah keamanan jaringan, seperti penggunaan password yang lemah atau pengaturan enkripsi yang tidak tepat, dapat membuat jaringan WiFi rentan terhadap gangguan dan menyebabkan koneksi putus-putus. Perangkat yang tidak sah yang mengakses jaringan dapat menghabiskan bandwidth dan mengganggu koneksi Anda. Selain itu, serangan denial-of-service (DoS) juga bisa menjadi penyebabnya, meskipun hal ini cenderung lebih jarang terjadi pada jaringan rumah tangga.
Kekuatan Sinyal WiFi dan Lokasi Router
Kekuatan sinyal WiFi dan posisi router sangat berpengaruh pada kualitas koneksi. Sinyal yang lemah dapat menyebabkan koneksi putus-putus. Posisi router yang kurang strategis, misalnya terhalang oleh dinding tebal atau berada di lokasi yang banyak gangguan elektronik, dapat mengurangi jangkauan dan kekuatan sinyal.
- Pastikan router ditempatkan di lokasi yang strategis, di tengah area jangkauan dan jauh dari penghalang fisik seperti dinding beton atau perangkat elektronik yang menghasilkan interferensi.
- Perhatikan indikator sinyal WiFi pada laptop Anda. Sinyal yang lemah (ditunjukkan dengan satu atau dua bar) menandakan perlu adanya perbaikan posisi router atau penguatan sinyal.
- Anda dapat menggunakan aplikasi pengukur sinyal WiFi untuk menganalisis kekuatan sinyal di berbagai titik di rumah atau kantor Anda.
Perangkat Lain yang Mengganggu Koneksi WiFi
Perangkat lain yang terhubung ke jaringan WiFi, seperti smartphone, tablet, atau perangkat IoT, dapat menghabiskan bandwidth dan menyebabkan koneksi putus-putus, terutama jika jumlah perangkat yang terhubung melebihi kapasitas router atau jika ada perangkat yang menggunakan bandwidth secara berlebihan.
- Periksa jumlah perangkat yang terhubung ke jaringan WiFi Anda. Jika terlalu banyak, pertimbangkan untuk membatasi akses atau menggunakan router dengan kapasitas yang lebih besar.
- Identifikasi perangkat yang menggunakan bandwidth secara signifikan. Anda dapat menggunakan fitur pemantauan bandwidth pada router Anda untuk melihat perangkat mana yang paling banyak menggunakan data.
- Coba matikan sementara beberapa perangkat untuk melihat apakah koneksi WiFi menjadi lebih stabil.
Pemeriksaan dan Perbaikan Masalah Konfigurasi Jaringan
Konfigurasi jaringan yang salah, seperti pengaturan DNS yang tidak tepat atau pengaturan saluran WiFi yang bertabrakan dengan jaringan lain, dapat menyebabkan koneksi putus-putus. Memeriksa dan memperbaiki konfigurasi jaringan dapat membantu menyelesaikan masalah ini.
- Pastikan pengaturan DNS pada laptop Anda sudah benar. Anda dapat mencoba menggunakan DNS publik seperti Google Public DNS (8.8.8.8 dan 8.8.4.4).
- Ubah saluran WiFi router Anda jika ada banyak jaringan WiFi lain yang menggunakan saluran yang sama. Anda dapat menggunakan aplikasi analisis WiFi untuk menemukan saluran yang paling sedikit digunakan.
- Restart router dan modem Anda secara berkala untuk menyegarkan koneksi dan menghilangkan bug sementara.
Untuk meningkatkan keamanan jaringan WiFi, gunakan password yang kuat dan unik, aktifkan enkripsi WPA2/WPA3, dan perbarui firmware router secara berkala. Pertimbangkan juga untuk menggunakan fitur kontrol akses untuk membatasi akses ke jaringan WiFi Anda.
Perbaikan Fisik dan Hardware
Setelah memeriksa pengaturan software dan jaringan, langkah selanjutnya adalah mengecek kondisi fisik laptop dan perangkat kerasnya. Masalah hardware dapat menjadi penyebab utama koneksi WiFi yang sering putus-putus. Pemeriksaan ini penting untuk memastikan tidak ada kerusakan fisik yang mengganggu sinyal WiFi.
Berikut beberapa kemungkinan penyebab masalah hardware dan langkah-langkah pemecahannya.
Kemungkinan Masalah Hardware
Beberapa komponen hardware dapat menyebabkan koneksi WiFi terputus-putus. Kerusakan atau masalah pada komponen-komponen ini perlu diperiksa secara menyeluruh.
- Konektor WiFi yang kotor atau rusak.
- Antena WiFi internal yang mengalami kerusakan.
- Kartu WiFi (Wireless Network Adapter) yang bermasalah.
- Masalah pada motherboard yang mempengaruhi jalur sinyal WiFi.
Pemeriksaan Kondisi Fisik Konektor WiFi
Konektor WiFi pada laptop biasanya terletak di bagian bawah atau samping perangkat. Periksa konektor dengan teliti. Cari tanda-tanda kerusakan fisik seperti bengkok, patah, atau pin yang tertekuk.
Periksa juga apakah konektor terpasang dengan kencang. Jika terlihat longgar, cobalah untuk memasangnya kembali dengan hati-hati. Jangan memaksanya jika terasa sulit.
Membersihkan Konektor WiFi
Debu dan kotoran yang menempel pada konektor WiFi dapat mengganggu koneksi. Gunakan kuas kecil yang berbulu halus atau udara bertekanan (compressed air) untuk membersihkan konektor dengan lembut. Pastikan untuk membersihkan semua celah dan sudut konektor.
Hindari penggunaan cairan pembersih karena dapat merusak konektor. Setelah dibersihkan, coba hubungkan kembali laptop ke jaringan WiFi dan periksa apakah masalah teratasi.
Pemeriksaan Kondisi Antena Internal
Laptop biasanya memiliki antena WiFi internal yang terintegrasi ke dalam casing. Karena antena ini terpasang di dalam, pemeriksaannya terbatas. Anda dapat mencoba merasakan bagian casing di sekitar lokasi antena (biasanya di dekat layar atau keyboard). Jika terasa ada bagian yang longgar atau rusak, kemungkinan antena mengalami masalah.
Sayangnya, tanpa membuka casing laptop, pemeriksaan detail kondisi antena internal sangat sulit dilakukan. Suara berisik atau kinerja WiFi yang menurun secara signifikan bisa menjadi indikasi masalah pada antena internal.
Kapan Membawa Laptop ke Teknisi
Jika setelah melakukan pemeriksaan dan pembersihan, koneksi WiFi masih sering putus-putus, sebaiknya bawa laptop ke teknisi yang berpengalaman. Teknisi dapat mendiagnosis masalah dengan lebih akurat dan melakukan perbaikan yang diperlukan, seperti mengganti kartu WiFi atau memperbaiki komponen internal lainnya. Jangan mencoba memperbaiki komponen internal sendiri kecuali Anda memiliki keahlian dan pengetahuan yang memadai untuk menghindari kerusakan lebih lanjut.
Akhir Kata
Mengatasi masalah wifi laptop yang sering putus-putus memerlukan pendekatan sistematis. Dengan memeriksa driver, pengaturan wifi, keamanan jaringan, dan kondisi hardware, Anda dapat mengidentifikasi akar masalah dan menerapkan solusi yang tepat. Ingatlah untuk selalu memeriksa kekuatan sinyal, jarak dari router, dan potensi gangguan dari perangkat elektronik lain. Jika masalah berlanjut setelah mencoba berbagai solusi, konsultasikan dengan teknisi untuk pemeriksaan lebih lanjut.
Dengan langkah-langkah yang tepat, Anda dapat menikmati koneksi internet yang stabil dan tanpa gangguan.
Pertanyaan yang Sering Diajukan
Mengapa wifi laptop saya tiba-tiba terputus saat streaming video?
Kemungkinan besar disebabkan oleh bandwidth yang tidak mencukupi atau gangguan sinyal. Cobalah streaming dengan kualitas yang lebih rendah atau mendekatkan laptop ke router.
Apa yang harus saya lakukan jika indikator wifi laptop menyala tetapi tidak ada koneksi internet?
Periksa pengaturan IP address, pastikan driver wifi terinstal dengan benar, dan restart router serta laptop Anda.
Apakah ada aplikasi yang bisa membantu mengatasi masalah wifi putus-putus?
Beberapa aplikasi analisis wifi dapat membantu mendeteksi gangguan sinyal, tetapi solusi utamanya tetap terletak pada perbaikan yang dijelaskan di atas.

