Cara mempercepat booting laptop yang sangat lama menjadi kunci untuk meningkatkan produktivitas. Booting yang lambat seringkali disebabkan oleh berbagai faktor, mulai dari perangkat keras yang usang hingga sistem operasi yang penuh dengan file sampah. Artikel ini akan membahas secara detail penyebabnya, langkah-langkah praktis untuk mempercepat proses booting, serta perawatan rutin yang perlu dilakukan agar laptop Anda selalu berjalan optimal dan siap digunakan kapan pun.
Dari menonaktifkan program startup yang tidak perlu hingga mengganti hard drive dengan SSD yang lebih cepat, banyak solusi yang bisa diterapkan sesuai dengan kondisi laptop Anda. Dengan memahami penyebab dan solusi yang tepat, Anda dapat mengatasi masalah booting lambat dan menikmati pengalaman komputasi yang lebih lancar dan efisien.
Penyebab Booting Laptop yang Lambat
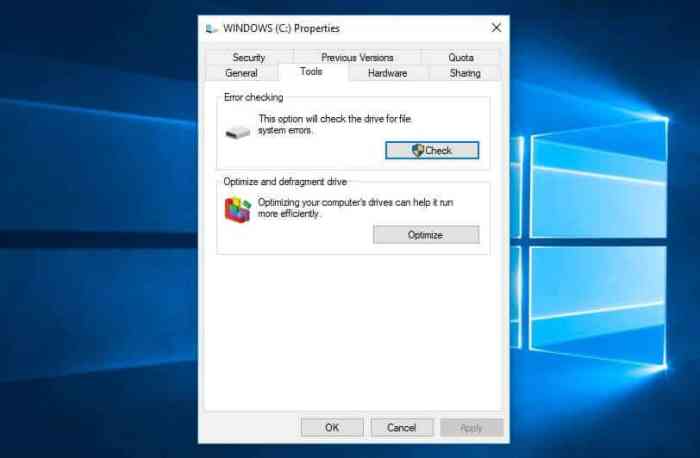
Booting laptop yang lama tentu sangat mengganggu produktivitas. Proses booting yang memakan waktu bermenit-menit bisa disebabkan oleh berbagai faktor, baik dari perangkat keras maupun perangkat lunak. Memahami penyebabnya adalah langkah pertama untuk mempercepat proses booting dan meningkatkan efisiensi penggunaan laptop.
Faktor Perangkat Keras yang Mempengaruhi Kecepatan Booting
Beberapa komponen perangkat keras dapat secara signifikan memperlambat proses booting. Kondisi dan performa komponen-komponen ini perlu diperhatikan.
- Hard Disk Drive (HDD) yang usang: HDD yang sudah tua dan mengalami kerusakan sektor akan memperlambat akses data, termasuk saat proses booting. Gejala yang sering muncul adalah bunyi berisik dari HDD saat dinyalakan.
- Solid State Drive (SSD) yang penuh: Meskipun lebih cepat daripada HDD, SSD yang hampir penuh juga dapat memperlambat proses booting. Sistem operasi membutuhkan ruang kosong untuk beroperasi secara optimal.
- RAM yang kurang: Kapasitas RAM yang tidak mencukupi akan membuat sistem operasi bekerja lebih lambat dalam memuat berbagai program dan layanan saat booting.
- Komponen hardware yang mengalami kerusakan: Kerusakan pada komponen seperti motherboard atau CPU dapat menyebabkan proses booting menjadi sangat lambat atau bahkan gagal.
Masalah Perangkat Lunak yang Menyebabkan Booting Lambat
Selain perangkat keras, masalah pada perangkat lunak juga sering menjadi penyebab booting laptop yang lambat. Berikut beberapa poin penting yang perlu diperhatikan.
- Program yang berjalan di latar belakang: Banyak program yang berjalan otomatis saat startup dapat memperlambat proses booting. Beberapa program ini mungkin tidak dibutuhkan dan dapat di nonaktifkan.
- Sistem operasi yang usang: Sistem operasi yang sudah lama tidak diperbarui sering kali memiliki bug dan kinerja yang kurang optimal, yang berdampak pada kecepatan booting.
- Malware dan virus: Adanya malware atau virus pada sistem dapat memperlambat kinerja keseluruhan sistem, termasuk proses booting.
- File sistem yang rusak: Kerusakan pada file sistem dapat mengganggu proses booting dan menyebabkan sistem gagal memuat dengan benar.
Pengaruh Sistem Operasi terhadap Kecepatan Booting
Sistem operasi memiliki peran krusial dalam kecepatan booting. Sistem operasi yang ringan dan efisien akan menghasilkan proses booting yang lebih cepat dibandingkan dengan sistem operasi yang berat dan penuh dengan fitur.
Sistem operasi yang sudah usang atau sarat dengan program tambahan seringkali menjadi beban tambahan yang menyebabkan proses booting menjadi lambat. Pembaruan sistem operasi secara berkala sangat direkomendasikan untuk menjaga performa dan kecepatan booting.
Tabel Perbandingan Penyebab Booting Lambat
| Penyebab | Gejala | Solusi Sementara | Solusi Permanen |
|---|---|---|---|
| HDD yang usang | Booting lama, bunyi berisik dari HDD | Matikan program yang tidak penting saat booting | Ganti dengan SSD |
| SSD yang penuh | Booting lambat, ruang penyimpanan hampir penuh | Hapus file yang tidak penting | Hapus file yang tidak penting, atau upgrade ke SSD berkapasitas lebih besar |
| RAM yang kurang | Booting lambat, aplikasi sering hang | Tutup aplikasi yang tidak digunakan | Upgrade RAM |
| Program startup yang banyak | Booting lambat, banyak aplikasi yang terbuka otomatis | Nonaktifkan beberapa program startup | Nonaktifkan program startup yang tidak diperlukan |
| Sistem operasi yang usang | Booting lambat, kinerja sistem lambat | Restart laptop | Update sistem operasi ke versi terbaru |
Contoh Skenario Kasus Booting Lambat, Cara mempercepat booting laptop yang sangat lama
Bayangkan laptop Anda tiba-tiba membutuhkan waktu 5 menit untuk booting, padahal sebelumnya hanya butuh 30 detik. Setelah memeriksa, ditemukan bahwa hard drive (HDD) sudah sangat usang dan sering mengeluarkan bunyi berisik. Selain itu, banyak program yang berjalan otomatis saat startup. Penyebab utamanya adalah HDD yang usang dan banyaknya program startup. Solusi permanennya adalah mengganti HDD dengan SSD dan menonaktifkan program startup yang tidak penting.
Cara Mempercepat Booting Laptop
Booting laptop yang lambat dapat sangat mengganggu produktivitas. Untungnya, ada beberapa langkah yang bisa Anda lakukan untuk mempercepat proses booting dan membuat laptop Anda kembali responsif. Berikut beberapa cara efektif yang dapat Anda coba.
Menonaktifkan Program Startup yang Tidak Diperlukan
Banyak program secara otomatis berjalan di latar belakang saat laptop dinyalakan, menghabiskan sumber daya dan memperlambat proses booting. Menonaktifkan program startup yang tidak diperlukan dapat secara signifikan meningkatkan kecepatan booting.
- Buka Task Manager (tekan Ctrl+Shift+Esc).
- Klik tab “Startup”.
- Anda akan melihat daftar program startup beserta dampaknya terhadap waktu booting. Perhatikan kolom “Status” dan “Impact startup”.
- Pilih program yang tidak diperlukan dan klik “Disable”. Perlu kehati-hatian, pastikan Anda memahami fungsi program sebelum menonaktifkannya.
Membersihkan File Sementara dan Sampah Sistem
File sementara dan sampah sistem menumpuk seiring waktu, mengisi ruang penyimpanan dan memperlambat kinerja sistem, termasuk proses booting. Membersihkannya secara berkala sangat penting.
- Buka Disk Cleanup (cari di menu Start).
- Pilih drive yang ingin dibersihkan (biasanya drive C:).
- Centang kotak di samping jenis file yang ingin dihapus (misalnya, file sementara, file log, file sampah).
- Klik “OK” dan konfirmasi penghapusan.
- Sebagai tambahan, Anda dapat menggunakan aplikasi pihak ketiga seperti CCleaner untuk membersihkan registry dan file sampah lainnya dengan lebih menyeluruh. Pastikan aplikasi tersebut terpercaya dan dari sumber yang resmi.
Defragmentasi Hard Drive (HDD)
Jika laptop Anda masih menggunakan Hard Disk Drive (HDD), defragmentasi dapat membantu meningkatkan kecepatan akses data, termasuk saat booting. SSD (Solid State Drive) tidak memerlukan defragmentasi karena cara kerjanya yang berbeda.
- Buka menu Start dan cari “Defragment and Optimize Drives”.
- Pilih drive HDD Anda dan klik “Optimize”.
- Proses defragmentasi dapat memakan waktu cukup lama, tergantung ukuran dan tingkat fragmentasi hard drive.
Memperbarui Driver Perangkat Keras
Driver perangkat keras yang usang atau rusak dapat menyebabkan masalah kinerja, termasuk memperlambat proses booting. Memperbarui driver ke versi terbaru dapat memperbaiki masalah ini.
- Buka Device Manager (cari di menu Start).
- Periksa setiap kategori perangkat dan cari tanda seru kuning atau tanda lain yang menunjukkan adanya masalah.
- Klik kanan pada perangkat yang bermasalah dan pilih “Update driver”.
- Anda dapat memilih untuk mencari driver secara otomatis atau menginstal driver yang telah Anda unduh dari situs web produsen perangkat keras.
Memeriksa dan Memperbaiki Error pada Hard Drive atau SSD
Error pada hard drive atau SSD dapat menyebabkan berbagai masalah, termasuk booting yang lambat. Memeriksa dan memperbaiki error ini penting untuk menjaga kinerja sistem.
- Untuk HDD, Anda dapat menggunakan utilitas CHKDSK untuk memeriksa dan memperbaiki error sistem file. Buka Command Prompt sebagai administrator dan ketik
chkdsk C: /f /r(ganti C: dengan huruf drive yang sesuai). - Untuk SSD, Anda dapat menggunakan utilitas bawaan dari produsen SSD atau aplikasi pihak ketiga untuk memeriksa kesehatan dan kinerja SSD. Beberapa SSD memiliki fitur self-monitoring, analysis, and reporting technology (SMART) yang dapat memberikan informasi tentang kondisi SSD.
- Jika ditemukan error yang signifikan, perbaikan mungkin memerlukan bantuan profesional atau penggantian hard drive/SSD.
Optimasi Sistem Operasi untuk Booting Lebih Cepat: Cara Mempercepat Booting Laptop Yang Sangat Lama
Setelah melakukan pengecekan hardware, langkah selanjutnya untuk mempercepat booting laptop adalah dengan mengoptimalkan sistem operasi. Sistem operasi yang kelebihan program, file sementara, atau pengaturan yang kurang efisien dapat memperlambat proses booting. Berikut beberapa langkah yang dapat Anda lakukan untuk meningkatkan kecepatan booting laptop Anda.
Menonaktifkan Efek Visual Windows
Efek visual Windows, seperti animasi dan transisi, memang mempercantik tampilan, namun juga mengonsumsi sumber daya sistem. Menonaktifkannya dapat sedikit meningkatkan kecepatan booting. Anda dapat menonaktifkan efek visual melalui pengaturan sistem. Caranya, buka System Properties, lalu pilih tab Advanced, klik Settings pada bagian Performance. Kemudian, pilih opsi “Adjust for best performance” atau sesuaikan pilihan sesuai kebutuhan Anda.
Ingat, menonaktifkan efek visual sepenuhnya mungkin akan membuat tampilan Windows terlihat lebih sederhana.
Mengubah Pengaturan Power Options
Pengaturan daya (Power Options) juga berpengaruh pada kecepatan booting. Mode daya yang mengutamakan penghematan energi seringkali memperlambat proses booting. Untuk mengatasinya, ubah pengaturan daya ke mode “High performance”. Anda dapat menemukan pengaturan ini di Control Panel > Power Options. Perubahan ini akan membuat laptop Anda bekerja lebih maksimal, meskipun akan sedikit lebih boros daya.
Instalasi Ulang Sistem Operasi
Instalasi ulang sistem operasi merupakan langkah yang cukup efektif untuk mengatasi masalah booting yang lambat, terutama jika sistem operasi Anda sudah banyak terbebani oleh program dan file yang tidak diperlukan. Sebelum melakukan instalasi ulang, pastikan Anda telah membackup semua data penting. Proses instalasi ulang sistem operasi membutuhkan keahlian teknis dan pemahaman yang cukup. Jika Anda kurang yakin, sebaiknya mintalah bantuan teknisi komputer yang berpengalaman.
Manfaat Menggunakan SSD dan Perbedaannya dengan HDD
Solid State Drive (SSD) memiliki kecepatan baca dan tulis yang jauh lebih tinggi dibandingkan Hard Disk Drive (HDD). Perbedaan ini sangat signifikan dalam hal kecepatan booting. SSD menggunakan memori flash, sehingga akses data jauh lebih cepat. HDD, di sisi lain, menggunakan piringan magnetik yang membutuhkan waktu lebih lama untuk mengakses data. Mengganti HDD dengan SSD adalah salah satu cara paling efektif untuk mempercepat booting laptop Anda secara drastis.
Anda akan merasakan perbedaan yang sangat signifikan, booting yang biasanya memakan waktu bermenit-menit bisa berkurang menjadi hitungan detik.
Tips Tambahan Optimasi Sistem Operasi
Selain langkah-langkah di atas, beberapa tips tambahan yang dapat Anda coba antara lain: bersihkan registry Windows secara berkala menggunakan software pembersih registry yang terpercaya, hapus program yang tidak terpakai, nonaktifkan program startup yang tidak dibutuhkan, dan selalu perbarui sistem operasi dan driver ke versi terbaru. Lakukan defragmentasi harddisk (jika menggunakan HDD) secara berkala untuk mengoptimalkan kinerja.
Perawatan Rutin untuk Mempertahankan Kecepatan Booting
Laptop yang responsif dan cepat saat booting adalah dambaan setiap pengguna. Namun, seiring waktu, kinerja laptop bisa menurun, mengakibatkan proses booting yang semakin lama. Perawatan rutin sangat penting untuk menjaga performa laptop dan mencegah hal tersebut. Dengan melakukan beberapa langkah sederhana dan berkala, Anda dapat memastikan laptop tetap optimal dan proses booting tetap cepat.
Pemindaian Virus dan Malware Berkala
Salah satu penyebab utama penurunan performa laptop, termasuk perlambatan proses booting, adalah infeksi virus dan malware. Program-program jahat ini dapat memakan banyak sumber daya sistem, sehingga memperlambat kinerja secara keseluruhan. Oleh karena itu, pemindaian secara berkala menggunakan antivirus dan anti-malware yang terpercaya sangat penting. Pilihlah software keamanan yang terupdate dan jalankan pemindaian secara menyeluruh minimal sekali seminggu, atau bahkan lebih sering jika Anda sering mengakses internet dari berbagai sumber.
Aplikasi untuk Membersihkan dan Mengoptimalkan Sistem
Berbagai aplikasi pembersih dan pengoptimal sistem tersedia untuk membantu menjaga laptop tetap dalam kondisi prima. Aplikasi-aplikasi ini dapat membantu membersihkan file-file sementara, memperbaiki registri Windows (untuk sistem operasi Windows), dan mengoptimalkan pengaturan sistem untuk meningkatkan kinerja. Beberapa contoh aplikasi yang populer dan efektif antara lain CCleaner, Advanced SystemCare, dan Wise Disk Cleaner. Pilihlah aplikasi yang sesuai dengan kebutuhan dan sistem operasi Anda.
Ingatlah untuk selalu mengunduh aplikasi dari sumber terpercaya untuk menghindari potensi malware.
- CCleaner: Dikenal untuk kemampuannya membersihkan file-file sementara dan sampah digital.
- Advanced SystemCare: Menawarkan fitur komprehensif, termasuk pembersihan, optimasi, dan perlindungan keamanan.
- Wise Disk Cleaner: Aplikasi ringan namun efektif dalam membersihkan hard drive dari file-file yang tidak diperlukan.
Kondisi Internal Laptop yang Optimal dan Kurang Optimal
Bayangkan kondisi internal laptop Anda seperti sebuah jalan raya. Pada kondisi optimal, jalan raya tersebut bersih, tanpa hambatan, dan kendaraan (proses sistem) dapat bergerak dengan lancar. Hard drive yang terfragmentasi, memori RAM yang penuh, dan banyaknya file sementara adalah seperti lubang dan kemacetan di jalan raya tersebut. Hal ini akan membuat proses booting menjadi lambat karena sistem harus bekerja keras untuk melewati berbagai hambatan.
Sebaliknya, laptop dengan kondisi optimal memiliki hard drive yang terdefragmentasi, memori RAM yang cukup, dan sedikit file sementara. Proses booting akan berjalan cepat dan lancar karena sistem dapat mengakses sumber daya dengan efisien.
Kondisi kurang optimal ditandai dengan hard drive yang sangat terfragmentasi, memori RAM yang hampir penuh, dan banyak file sementara yang menumpuk. Hal ini akan menyebabkan sistem berjalan lambat, termasuk proses booting. Sedangkan kondisi optimal ditandai dengan hard drive yang terdefragmentasi secara teratur, memori RAM yang cukup tersedia, dan sistem yang bersih dari file-file sementara yang tidak diperlukan.
Langkah-langkah Membuat Backup Data Secara Teratur
Membuat backup data secara teratur sangat penting untuk mencegah kehilangan data yang berharga. Jika terjadi kerusakan pada hard drive atau masalah sistem lainnya, Anda masih dapat memulihkan data Anda dari backup. Berikut langkah-langkah untuk membuat backup data secara teratur:
- Pilih metode backup: Anda dapat menggunakan external hard drive, cloud storage (seperti Google Drive atau Dropbox), atau perangkat penyimpanan lainnya.
- Tentukan data yang akan di-backup: Tentukan file dan folder penting yang perlu di-backup, seperti dokumen, foto, dan video.
- Jadwalkan backup: Atur jadwal backup secara rutin, misalnya mingguan atau bulanan, agar data selalu terupdate.
- Uji backup: Setelah membuat backup, uji pemulihan data untuk memastikan bahwa backup berfungsi dengan baik.
Terakhir
Mengatasi booting laptop yang lambat membutuhkan pendekatan yang sistematis. Dengan mengidentifikasi penyebabnya, baik dari segi perangkat keras maupun perangkat lunak, dan menerapkan solusi yang sesuai, Anda dapat secara signifikan meningkatkan kecepatan booting laptop. Ingatlah bahwa perawatan rutin, seperti membersihkan file sampah dan melakukan pemindaian antivirus, sangat penting untuk menjaga performa laptop Anda tetap optimal dalam jangka panjang. Dengan demikian, Anda dapat menikmati pengalaman komputasi yang lebih cepat dan efisien.
FAQ Terkini
Apakah menginstal ulang sistem operasi selalu diperlukan untuk mempercepat booting?
Tidak selalu. Seringkali, optimasi sistem dan pembersihan file sampah sudah cukup. Instal ulang sistem operasi hanya sebagai solusi terakhir jika langkah-langkah lain tidak efektif.
Bagaimana cara mengetahui apakah hard drive saya bermasalah?
Periksa adanya suara aneh dari hard drive, kecepatan akses file yang sangat lambat, dan pesan error yang muncul saat booting. Anda juga bisa menggunakan utilitas diagnostik bawaan sistem operasi atau aplikasi pihak ketiga.
Apakah ada risiko saat menonaktifkan program startup?
Ada risiko jika Anda menonaktifkan program penting yang dibutuhkan oleh sistem operasi atau aplikasi lain. Hati-hati dan hanya nonaktifkan program yang Anda yakini tidak penting.

