Cara memperbaiki kerusakan pada sistem operasi Windows 10 merupakan hal krusial bagi pengguna komputer. Sistem operasi yang bermasalah dapat menyebabkan berbagai kendala, mulai dari kesulitan booting hingga penurunan performa yang signifikan. Panduan ini akan membahas berbagai masalah umum pada Windows 10, mencakup langkah-langkah praktis untuk mengatasi masalah boot, performa, update, dan driver, serta memberikan solusi efektif untuk mengembalikan kinerja optimal sistem Anda.
Dari identifikasi masalah hingga solusi perbaikan, artikel ini menyajikan panduan komprehensif dan terstruktur. Dengan pemahaman yang baik tentang penyebab dan solusi, Anda dapat mengatasi berbagai kendala pada Windows 10 secara mandiri, meminimalisir downtime, dan menjaga produktivitas tetap optimal. Ikuti langkah-langkah yang dijelaskan dengan teliti untuk hasil terbaik.
Identifikasi Masalah Umum pada Windows 10
Windows 10, meskipun merupakan sistem operasi yang stabil, tetap rentan terhadap berbagai masalah. Memahami masalah-masalah umum ini dan cara mengidentifikasinya merupakan langkah penting dalam menjaga kinerja sistem Anda. Kemampuan untuk mendiagnosis masalah dengan cepat akan membantu meminimalisir waktu yang terbuang dan mencegah kerusakan lebih lanjut.
Berikut ini lima masalah umum yang sering dihadapi pengguna Windows 10, beserta penjelasan, contoh skenario, dan solusi awal yang dapat dicoba.
Masalah Umum Sistem Operasi Windows 10
| Masalah | Gejala | Kemungkinan Penyebab | Solusi Awal |
|---|---|---|---|
| Boot Failure | Sistem tidak dapat memulai, menampilkan pesan kesalahan (BSOD – Blue Screen of Death) atau layar hitam. | Kerusakan file sistem, driver yang bermasalah, infeksi malware, atau hardware yang gagal. | Coba booting ke Safe Mode, jalankan System File Checker (SFC), atau gunakan media instalasi Windows untuk perbaikan startup. |
| Performa Sistem Lambat | Aplikasi berjalan lambat, respon sistem lambat, dan penggunaan CPU/RAM tinggi. | Program yang berjalan di latar belakang, fragmentasi hard drive, virus, atau RAM yang tidak mencukupi. | Tutup aplikasi yang tidak dibutuhkan, jalankan disk cleanup, periksa virus, dan pertimbangkan upgrade RAM. |
| Masalah Koneksi Internet | Tidak dapat terhubung ke internet, koneksi internet tidak stabil, atau kecepatan internet lambat. | Masalah driver jaringan, konfigurasi jaringan yang salah, atau masalah dengan router/modem. | Restart router/modem, perbarui driver jaringan, atau periksa konfigurasi jaringan (IP address, DNS). |
| Layar Biru (BSOD) | Munculnya layar biru dengan pesan kesalahan yang menunjukkan masalah kritis pada sistem. | Driver yang tidak kompatibel, kerusakan hardware, atau masalah pada file sistem. | Catat kode kesalahan yang ditampilkan, coba uninstall driver yang baru diinstal, atau jalankan System File Checker (SFC). |
| Aplikasi Berhenti Berfungsi | Aplikasi tiba-tiba menutup atau berhenti merespon. | Konflik aplikasi, file aplikasi yang rusak, atau masalah memori. | Restart aplikasi, perbarui aplikasi ke versi terbaru, atau instal ulang aplikasi. |
Ilustrasi Kerusakan Sistem File
Kerusakan sistem file dapat digambarkan sebagai kerusakan pada struktur data yang mengatur bagaimana informasi disimpan dan diakses pada hard drive. Bayangkan sebuah perpustakaan besar yang menyimpan buku-buku (data). Kerusakan sistem file seperti kehilangan label pada rak buku, buku-buku yang tertukar tempat, atau bahkan halaman-halaman buku yang robek. Akibatnya, sistem operasi kesulitan menemukan atau mengakses data yang dibutuhkan, menyebabkan berbagai masalah, seperti aplikasi yang crash, boot failure, atau data yang hilang.
Kerusakan ini bisa disebabkan oleh berbagai faktor, mulai dari pemadaman listrik mendadak, serangan virus, hingga kesalahan hardware.
Langkah Awal Diagnosis Masalah Sistem Windows 10
Langkah-langkah awal diagnosis masalah pada sistem Windows 10 sangat penting untuk menentukan akar masalah dan solusi yang tepat. Berikut beberapa langkah yang dapat dilakukan:
- Restart komputer: Langkah sederhana ini seringkali dapat mengatasi masalah sementara.
- Periksa pesan kesalahan: Perhatikan pesan kesalahan yang muncul, karena seringkali memberikan petunjuk tentang masalah yang terjadi.
- Jalankan System File Checker (SFC): Perintah ini memindai dan memperbaiki file sistem yang rusak.
- Periksa event viewer: Event viewer mencatat berbagai aktivitas sistem, termasuk kesalahan dan peringatan yang dapat membantu mengidentifikasi masalah.
- Periksa penggunaan disk dan memori: Penggunaan disk dan memori yang tinggi dapat mengindikasikan adanya program yang menggunakan sumber daya berlebihan atau masalah kinerja.
- Lakukan pemindaian virus dan malware: Infeksi malware dapat menyebabkan berbagai masalah sistem.
Perbaikan Masalah Boot Windows 10: Cara Memperbaiki Kerusakan Pada Sistem Operasi Windows 10
Masalah boot pada Windows 10 dapat sangat mengganggu, mencegah Anda mengakses file dan aplikasi. Untungnya, ada beberapa cara untuk mengatasi masalah ini, mulai dari perbaikan sederhana hingga solusi yang lebih kompleks. Berikut ini beberapa metode yang dapat Anda coba untuk memperbaiki masalah boot Windows 10 Anda.
Metode Perbaikan Masalah Boot Windows 10
Terdapat beberapa pendekatan umum dalam memperbaiki masalah boot Windows
10. Keberhasilan metode yang digunakan bergantung pada penyebab masalahnya. Berikut tiga cara umum yang bisa dicoba:
- Startup Repair: Sebuah utilitas bawaan Windows yang mencoba mendeteksi dan memperbaiki masalah yang mencegah sistem operasi Anda berjalan normal.
- Perbaikan Sistem Menggunakan Media Instalasi: Metode ini melibatkan penggunaan media instalasi Windows 10 (USB atau DVD) untuk mengakses alat perbaikan yang lebih canggih.
- System Restore: Memulihkan sistem ke titik pemulihan sebelumnya, mengembalikan pengaturan dan file sistem ke kondisi sebelum masalah boot terjadi.
Langkah-langkah Startup Repair, Cara memperbaiki kerusakan pada sistem operasi windows 10
Startup Repair merupakan pilihan pertama yang direkomendasikan karena relatif mudah dilakukan. Prosesnya akan mencoba memperbaiki file sistem yang rusak atau korup yang menyebabkan masalah boot.
- Nyalakan komputer Anda dan tekan tombol yang sesuai untuk masuk ke menu boot (biasanya F2, F8, F10, atau Del, tergantung pada produsen motherboard).
- Pilih opsi “Troubleshoot” lalu “Advanced options”.
- Pilih “Startup Repair”. Windows akan mencoba mendeteksi dan memperbaiki masalah yang ditemukan.
- Setelah proses selesai, restart komputer Anda dan periksa apakah masalah boot telah teratasi.
Perbaikan Sistem Menggunakan Media Instalasi Windows 10
Jika Startup Repair tidak berhasil, Anda dapat mencoba memperbaiki sistem menggunakan media instalasi Windows 10. Metode ini memberikan akses ke alat perbaikan yang lebih komprehensif.
- Masukkan media instalasi Windows 10 (USB atau DVD) ke komputer Anda dan nyalakan.
- Ikuti petunjuk di layar untuk masuk ke setup Windows.
- Pada jendela instalasi, pilih bahasa, waktu, dan keyboard Anda.
- Klik “Repair your computer”.
- Pilih “Troubleshoot”, lalu “Advanced options”.
- Anda dapat memilih opsi seperti “Startup Repair”, “System Restore”, atau “Command Prompt” untuk melakukan perbaikan yang lebih lanjut. Command Prompt memungkinkan Anda menjalankan perintah perbaikan secara manual.
Langkah-langkah System Restore
System Restore mengembalikan sistem ke titik pemulihan sebelumnya, sehingga dapat membalikkan perubahan yang menyebabkan masalah boot. Namun, perlu diingat bahwa metode ini hanya akan mengembalikan pengaturan dan file sistem, bukan data pribadi Anda.
- Akses menu “Troubleshoot” dan “Advanced options” seperti yang dijelaskan pada metode sebelumnya.
- Pilih “System Restore”.
- Ikuti petunjuk di layar untuk memilih titik pemulihan yang diinginkan.
- Setelah proses selesai, restart komputer Anda.
Penting untuk selalu melakukan backup data Anda secara teratur sebelum melakukan perbaikan sistem. Perbaikan sistem dapat mengakibatkan hilangnya data, meskipun hal ini jarang terjadi. Backup data akan melindungi Anda dari potensi kehilangan informasi penting.
Perbaikan Masalah Performa Windows 10
Windows 10, meskipun sistem operasi yang handal, dapat mengalami penurunan performa seiring waktu. Hal ini dapat disebabkan oleh berbagai faktor, mulai dari penumpukan file sementara hingga program startup yang berlebihan. Artikel ini akan membahas beberapa penyebab umum penurunan performa dan langkah-langkah praktis untuk mengatasinya, sehingga Anda dapat menikmati kembali pengalaman komputasi yang lancar dan efisien.
Penyebab Penurunan Performa Windows 10
Beberapa penyebab umum yang mengakibatkan penurunan performa Windows 10 meliputi penumpukan file sementara dan sampah sistem, program startup yang terlalu banyak berjalan di latar belakang, dan pengaturan daya yang kurang optimal. Ketiga faktor ini secara signifikan dapat memengaruhi kecepatan dan responsivitas sistem Anda.
Membersihkan File Sementara dan Sampah Sistem
File sementara dan sampah sistem dapat menumpuk seiring waktu, menghabiskan ruang penyimpanan dan memperlambat kinerja sistem. Membersihkannya secara berkala merupakan langkah penting dalam menjaga performa Windows 10. Anda dapat melakukannya secara manual melalui Disk Cleanup (cari “Disk Cleanup” di menu Start) atau menggunakan perangkat lunak pembersih sistem pihak ketiga. Disk Cleanup akan menghapus file sementara, log, dan file lainnya yang tidak lagi dibutuhkan oleh sistem.
Pastikan untuk memilih semua opsi yang tersedia, termasuk “Bersihkan file sistem”.
Menonaktifkan Program Startup yang Tidak Perlu
Banyak program secara otomatis berjalan di latar belakang saat Windows 10 dimulai. Beberapa program ini penting, tetapi banyak yang tidak perlu dan hanya menghabiskan sumber daya sistem. Menonaktifkan program startup yang tidak diperlukan dapat secara signifikan meningkatkan kecepatan booting dan performa keseluruhan sistem. Anda dapat mengelola program startup melalui Task Manager (tekan Ctrl+Shift+Esc, lalu buka tab “Startup”).
Di sini, Anda dapat melihat daftar program startup dan dampaknya terhadap waktu booting. Anda dapat menonaktifkan program yang tidak penting dengan mengklik kanan dan memilih “Nonaktifkan”.
Mengoptimalkan Pengaturan Daya Windows 10
Pengaturan daya yang kurang optimal dapat memengaruhi performa sistem. Mengatur rencana daya ke “Kinerja Tinggi” dapat meningkatkan performa, meskipun akan mengonsumsi lebih banyak daya baterai. Sebaliknya, jika Anda memprioritaskan penghematan daya, Anda dapat memilih rencana daya “Penghemat Daya”. Akses pengaturan daya melalui Control Panel > Hardware and Sound > Power Options. Anda juga dapat menyesuaikan pengaturan daya tambahan, seperti kecerahan layar dan waktu tidur, untuk lebih mengoptimalkan penggunaan daya dan performa.
Perbandingan Perangkat Lunak Pembersih Sistem
Beberapa perangkat lunak pembersih sistem dapat membantu mengotomatiskan proses pembersihan file sementara, mengoptimalkan pengaturan sistem, dan meningkatkan performa secara keseluruhan. Berikut perbandingan tiga software pembersih sistem:
| Perangkat Lunak | Fitur Utama | Keunggulan | Kekurangan |
|---|---|---|---|
| CCleaner | Pembersihan file sementara, registri, dan program startup. | Mudah digunakan, gratis (versi dasar). | Beberapa fitur premium bersifat berbayar. |
| Advanced SystemCare | Pembersihan, optimasi, dan perlindungan sistem. | Fitur lengkap, antarmuka yang user-friendly. | Versi gratis memiliki fitur yang lebih terbatas. |
| Auslogics BoostSpeed | Optimasi sistem, perbaikan registri, dan manajemen startup. | Meningkatkan kecepatan internet dan performa sistem. | Bisa sedikit kompleks untuk pengguna pemula. |
Perbaikan Masalah Update Windows 10
Proses update Windows 10, meskipun dirancang untuk meningkatkan performa dan keamanan sistem, terkadang dapat mengalami kendala. Masalah ini bisa beragam, mulai dari kode kesalahan hingga masalah koneksi internet. Memahami penyebab dan solusi umum akan membantu Anda mengatasi masalah tersebut dengan efektif dan mengembalikan sistem ke kondisi optimal.
Tiga Masalah Umum Saat Update Windows 10
Beberapa masalah umum yang sering dihadapi pengguna selama proses update Windows 10 meliputi kegagalan download file update, terhentinya proses update secara tiba-tiba, dan munculnya kode kesalahan spesifik. Ketiga masalah ini memiliki akar penyebab yang berbeda, namun umumnya berhubungan dengan koneksi internet, integritas file sistem, atau kapasitas penyimpanan yang tidak mencukupi.
Panduan Mengatasi Kode Kesalahan Update Windows 10
Kode kesalahan update Windows 10, seperti 0x80070002, 0x80070003, atau 0x80073701, menunjukkan masalah spesifik yang terjadi selama proses update. Masing-masing kode kesalahan memiliki solusi yang berbeda. Solusi umum termasuk menjalankan Windows Update Troubleshooter, memeriksa integritas file sistem menggunakan System File Checker (SFC), dan memastikan cukupnya ruang penyimpanan hard disk. Untuk solusi spesifik untuk setiap kode kesalahan, disarankan untuk mencari informasi lebih lanjut di situs dukungan Microsoft atau forum online yang relevan.
Contohnya, kode kesalahan 0x80070002 seringkali mengindikasikan masalah pada akses ke file update, sementara 0x80073701 mungkin terkait dengan masalah pada hard drive.
Perbaikan Masalah Koneksi Internet yang Menghambat Update
Koneksi internet yang tidak stabil atau lambat merupakan penyebab utama kegagalan update Windows 10. Untuk mengatasi hal ini, pastikan koneksi internet Anda stabil dan memiliki kecepatan yang memadai untuk mendownload file update yang cukup besar. Restart modem dan router Anda, periksa pengaturan firewall atau antivirus yang mungkin memblokir akses ke server update Microsoft, dan pastikan tidak ada perangkat lain yang menggunakan bandwidth internet secara berlebihan.
Jika menggunakan koneksi Wi-Fi, pertimbangkan untuk beralih ke koneksi kabel Ethernet untuk stabilitas yang lebih baik.
Langkah-Langkah Menjalankan Windows Update Troubleshooter
Windows Update Troubleshooter adalah utilitas bawaan Windows yang dirancang untuk mendiagnosis dan memperbaiki masalah umum pada proses update. Untuk menjalankannya, buka Settings > Update & Security > Troubleshoot > Additional troubleshooters > Windows Update > Run the troubleshooter. Ikuti petunjuk di layar dan biarkan troubleshooter mendiagnosis dan memperbaiki masalah yang ditemukan. Setelah proses selesai, coba jalankan update Windows 10 kembali.
Ilustrasi Detail Proses Update Windows 10 yang Gagal dan Penyebabnya
Bayangkan skenario berikut: Seorang pengguna mencoba melakukan update Windows 10. Proses download dimulai, namun tiba-tiba terhenti pada 50%. Setelah beberapa kali percobaan, muncul kode kesalahan 0x80070003. Kemungkinan penyebabnya adalah masalah pada koneksi internet yang tidak stabil, sehingga proses download terputus. Penyebab lain yang mungkin adalah kerusakan pada file sistem Windows, yang dapat dideteksi dan diperbaiki dengan menjalankan SFC scan.
Ilustrasi ini menunjukkan bagaimana berbagai faktor, seperti koneksi internet, integritas file sistem, dan ruang penyimpanan, dapat menyebabkan kegagalan update dan menghasilkan kode kesalahan spesifik.
Perbaikan Masalah Driver dan Perangkat Keras
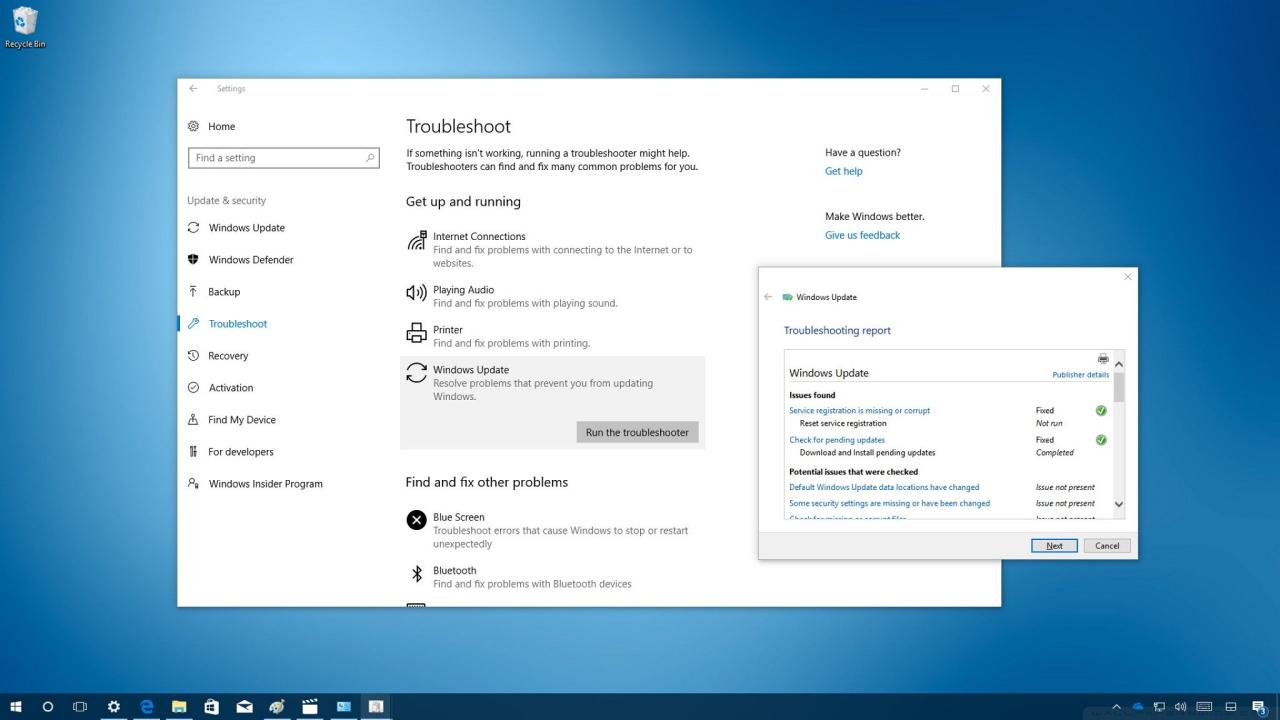
Masalah driver dan perangkat keras seringkali menjadi penyebab utama berbagai kendala pada sistem operasi Windows 10. Driver yang rusak, tidak kompatibel, atau konflik perangkat keras dapat mengakibatkan kinerja sistem yang lambat, error aplikasi, hingga blue screen of death (BSOD). Memahami cara mengidentifikasi dan mengatasi masalah ini sangat penting untuk menjaga stabilitas dan performa komputer Anda.
Tiga Masalah Umum Akibat Driver Rusak atau Tidak Kompatibel
Beberapa masalah umum yang disebabkan oleh driver yang bermasalah antara lain: layar biru (BSOD) dengan kode error tertentu, perangkat keras yang tidak berfungsi (misalnya, printer, webcam, atau kartu grafis), dan kinerja sistem yang menurun secara signifikan, seperti lag atau freeze yang sering terjadi. Gejala-gejala ini bisa muncul secara tiba-tiba atau bertahap, tergantung pada tingkat kerusakan driver.
Memperbarui Driver Perangkat Keras melalui Device Manager
Device Manager merupakan utilitas bawaan Windows yang memungkinkan Anda untuk mengelola semua perangkat keras yang terhubung ke komputer. Melalui Device Manager, Anda dapat memperbarui driver untuk memperbaiki masalah kompatibilitas atau kinerja. Berikut langkah-langkahnya:
- Buka Device Manager (ketik “Device Manager” di kotak pencarian Windows).
- Temukan perangkat keras yang mengalami masalah. Biasanya ditandai dengan ikon berwarna kuning dengan tanda seru.
- Klik kanan pada perangkat tersebut dan pilih “Update driver”.
- Pilih “Search automatically for drivers”. Windows akan secara otomatis mencari dan menginstal driver terbaru yang kompatibel.
- Jika Windows tidak menemukan driver yang sesuai, Anda dapat mencoba mencari driver secara manual dari situs web produsen perangkat keras.
Mengidentifikasi dan Memperbaiki Konflik Perangkat Keras
Konflik perangkat keras terjadi ketika dua atau lebih perangkat berbagi sumber daya yang sama, seperti interupsi atau alamat memori. Hal ini dapat menyebabkan ketidakstabilan sistem dan malfungsi perangkat. Untuk mengidentifikasi konflik, Anda dapat memeriksa Device Manager dan mencari ikon berwarna kuning dengan tanda seru. Anda juga dapat memeriksa log event Windows untuk melihat pesan error yang terkait dengan perangkat keras.
Penyelesaian konflik seringkali melibatkan pembaruan driver, perubahan pengaturan BIOS, atau penggantian perangkat keras yang bermasalah.
Melakukan Rollback Driver ke Versi Sebelumnya
Jika memperbarui driver justru memperburuk masalah, Anda dapat mengembalikan driver ke versi sebelumnya yang berfungsi dengan baik. Berikut langkah-langkahnya:
- Buka Device Manager.
- Temukan perangkat keras yang bermasalah.
- Klik kanan pada perangkat tersebut dan pilih “Properties”.
- Buka tab “Driver”.
- Klik tombol “Rollback Driver”.
- Ikuti petunjuk di layar untuk menyelesaikan proses rollback.
Penting untuk selalu mengunduh driver dari situs web resmi produsen perangkat keras. Mengunduh driver dari sumber yang tidak terpercaya dapat meningkatkan risiko menginstal malware atau driver yang tidak kompatibel, yang dapat menyebabkan kerusakan lebih lanjut pada sistem Anda.
Simpulan Akhir
Mengatasi kerusakan pada sistem operasi Windows 10 membutuhkan kesabaran dan pemahaman yang tepat. Dengan mengikuti langkah-langkah yang telah diuraikan, diharapkan pengguna dapat mengatasi berbagai masalah umum yang sering terjadi. Ingatlah untuk selalu melakukan backup data secara berkala untuk mencegah kehilangan informasi penting. Dengan perawatan dan pemeliharaan yang tepat, sistem Windows 10 Anda akan tetap berjalan lancar dan efisien.
Pertanyaan yang Sering Diajukan
Apa yang harus dilakukan jika Windows 10 saya tiba-tiba mati sendiri?
Periksa suhu CPU dan komponen lain, periksa driver, dan perbarui Windows. Jika masalah berlanjut, periksa kemungkinan kerusakan hardware.
Bagaimana cara mengembalikan pengaturan Windows 10 ke pengaturan pabrik?
Buka Settings > Update & Security > Recovery, lalu pilih “Reset this PC”. Pilih opsi yang sesuai (keep files atau remove everything).
Bisakah saya memperbaiki Windows 10 tanpa media instalasi?
Tergantung jenis kerusakannya. Untuk masalah minor, Startup Repair mungkin cukup. Untuk kerusakan parah, media instalasi biasanya diperlukan.
Apa yang harus saya lakukan jika Windows 10 saya stuck di layar biru?
Coba booting ke Safe Mode. Catat kode kesalahan yang muncul di layar biru untuk mencari solusinya secara online. Periksa kemungkinan kerusakan hardware.

