Cara install visual studio code dan extensionnya untuk pemrograman python – Cara install Visual Studio Code dan ekstensinya untuk pemrograman Python merupakan langkah awal yang penting bagi programmer Python. Panduan ini akan memandu Anda melalui proses instalasi Visual Studio Code, penginstalan ekstensi Python yang direkomendasikan, konfigurasi lingkungan Python, hingga pembuatan dan menjalankan program Python sederhana. Dengan langkah-langkah yang jelas dan terstruktur, Anda akan siap memulai perjalanan pemrograman Python Anda dengan efisien dan efektif.
Visual Studio Code (VS Code) adalah editor kode sumber yang populer dan serbaguna, yang dapat dikonfigurasi untuk berbagai bahasa pemrograman, termasuk Python. Keunggulannya terletak pada fitur-fitur yang memudahkan pengembangan, seperti debugging terintegrasi, dukungan Git, dan berbagai ekstensi yang memperkaya fungsionalitasnya. Panduan ini akan memberikan pemahaman menyeluruh tentang cara memanfaatkan VS Code untuk meningkatkan produktivitas dalam pemrograman Python.
Mengunduh Visual Studio Code
Visual Studio Code (VS Code) merupakan editor kode sumber yang populer dan gratis, dikembangkan oleh Microsoft. Kemampuannya yang dapat di-ekstensi dan antarmuka yang ramah pengguna membuatnya ideal untuk berbagai bahasa pemrograman, termasuk Python. Panduan ini akan memandu Anda melalui proses pengunduhan dan instalasi VS Code, serta penambahan ekstensi Python yang diperlukan.
Proses pengunduhan VS Code relatif mudah dan serupa di berbagai sistem operasi. Anda perlu mengunjungi situs web resmi dan memilih versi yang sesuai dengan sistem operasi Anda.
Proses Pengunduhan Berdasarkan Sistem Operasi
Berikut langkah-langkah mengunduh VS Code berdasarkan sistem operasi yang Anda gunakan. Perbedaan utama terletak pada lokasi pengunduhan file installer.
- Windows: Kunjungi situs resmi VS Code. Pilih opsi unduhan untuk Windows, yang biasanya berupa file .exe. Pastikan Anda mengunduh versi terbaru yang stabil (bukan versi Insider atau versi pratinjau). Setelah mengunduh, jalankan file .exe dan ikuti petunjuk instalasi yang muncul.
- macOS: Pada situs resmi VS Code, pilih opsi unduhan untuk macOS. File yang diunduh biasanya berupa file .dmg. Setelah mengunduh, buka file .dmg dan seret ikon VS Code ke folder Applications.
- Linux: Untuk Linux, Anda mungkin perlu mengunduh file .deb (untuk Debian/Ubuntu) atau .rpm (untuk Fedora/Red Hat). Pilih file yang sesuai dengan distribusi Linux Anda. Setelah diunduh, Anda dapat menginstalnya melalui terminal menggunakan perintah `dpkg` atau `rpm`, tergantung jenis file yang diunduh. Instruksi spesifik akan tersedia di situs web VS Code.
Versi Visual Studio Code dan Fitur-fiturnya
VS Code tersedia dalam beberapa versi, namun perbedaan utamanya terletak pada stabilitas dan fitur-fitur yang tersedia. Versi stabil umumnya direkomendasikan untuk penggunaan sehari-hari karena lebih teruji dan stabil. Versi Insider atau pratinjau menawarkan fitur-fitur terbaru, tetapi mungkin mengandung bug.
| Versi | Fitur Utama | Kestabilan |
|---|---|---|
| Stable | Fitur-fitur yang sudah teruji dan stabil | Tinggi |
| Insider | Fitur-fitur terbaru, termasuk fitur eksperimental | Sedang (mungkin terdapat bug) |
Instalasi Visual Studio Code
Setelah mengunduh file installer yang sesuai, proses instalasi umumnya cukup mudah dan intuitif. Ikuti langkah-langkah berikut:
- Jalankan file installer yang telah diunduh.
- Ikuti petunjuk yang diberikan oleh installer. Biasanya Anda akan diminta untuk memilih lokasi instalasi dan beberapa pilihan lain (misalnya, menambahkan VS Code ke menu Start/Applications).
- Tunggu hingga proses instalasi selesai.
Verifikasi Instalasi Visual Studio Code
Setelah instalasi selesai, Anda dapat memverifikasi instalasi dengan menjalankan VS Code. Cara termudah adalah dengan mencari “Visual Studio Code” di menu Start (Windows) atau Applications (macOS), atau dengan membuka terminal dan mengetikkan `code` (jika sudah ditambahkan ke PATH).
Jika VS Code berhasil dijalankan, Anda akan melihat jendela utama VS Code. Ini menandakan bahwa VS Code telah terinstal dengan benar. Anda siap untuk melanjutkan dengan menginstal ekstensi Python.
Menginstal Ekstensi Python
Setelah Visual Studio Code terinstal, langkah selanjutnya adalah menambahkan ekstensi Python untuk mendukung pengembangan program Python. Ekstensi ini menyediakan fitur-fitur penting seperti IntelliSense (bantuan kode otomatis), debugging, dan integrasi dengan terminal Python. Pemilihan dan instalasi ekstensi yang tepat akan sangat meningkatkan produktivitas Anda dalam menulis kode Python.
Membuka Panel Ekstensi
Panel ekstensi di Visual Studio Code mudah diakses. Anda dapat menemukannya melalui ikon yang menyerupai kotak-kotak atau dengan menekan kombinasi tombol Ctrl+Shift+X (pada Windows dan Linux) atau Cmd+Shift+X (pada macOS). Panel ini akan menampilkan daftar ekstensi yang sudah terinstal dan memungkinkan Anda untuk mencari dan menginstal ekstensi baru.
Mencari dan Menginstal Ekstensi Python
Setelah panel ekstensi terbuka, ketik “Python” di kotak pencarian. Ekstensi yang paling direkomendasikan adalah “Python” yang dikembangkan oleh Microsoft. Ekstensi ini menyediakan dukungan lengkap untuk pengembangan Python di Visual Studio Code. Klik tombol “Install” pada ekstensi tersebut untuk memulai proses instalasi. Setelah instalasi selesai, Visual Studio Code mungkin meminta untuk restart agar perubahan diterapkan.
Daftar Ekstensi Python Populer
Selain ekstensi Python inti, beberapa ekstensi lain dapat meningkatkan pengalaman pemrograman Anda. Berikut tabel yang berisi beberapa ekstensi populer beserta fungsinya:
| Nama Ekstensi | Fungsi | Nama Ekstensi | Fungsi |
|---|---|---|---|
| Python | Dukungan inti untuk bahasa Python, termasuk IntelliSense, debugging, dan linting. | Pylint | Alat untuk menganalisis kode Python dan mendeteksi kesalahan gaya dan potensi masalah. |
| Jupyter | Integrasi dengan Jupyter Notebook untuk menjalankan dan mengelola notebook Python interaktif. | Python Docstring Generator | Membantu dalam pembuatan docstring (dokumentasi kode) secara otomatis. |
| Python Test Explorer | Memudahkan menjalankan dan mengelola pengujian unit Python. | GitLens | Mengintegrasikan Git ke dalam VS Code, memudahkan dalam melihat riwayat kode dan perubahan. (Meskipun bukan khusus Python, sangat berguna untuk kolaborasi) |
Konfigurasi Dasar Ekstensi Python
Setelah menginstal ekstensi Python, konfigurasi dasar mungkin diperlukan. Hal ini biasanya melibatkan pemilihan interpreter Python yang akan digunakan. Visual Studio Code akan mendeteksi interpreter Python yang terinstal di sistem Anda, tetapi Anda dapat mengubahnya jika perlu melalui pengaturan di VS Code. Anda bisa menemukan pengaturan ini di bagian “Python: Select Interpreter”. Memilih interpreter yang tepat memastikan bahwa ekstensi Python berfungsi dengan benar dengan lingkungan Python Anda.
Memeriksa Instalasi dan Fungsi Ekstensi Python
Untuk memastikan ekstensi Python terinstal dan berfungsi dengan baik, Anda dapat membuat file Python baru (misalnya, `hello.py`) dan menulis kode sederhana seperti berikut:
print("Hello, world!")Kemudian, jalankan kode tersebut melalui terminal terintegrasi di Visual Studio Code (View > Terminal). Jika kode berjalan dengan benar dan menampilkan “Hello, world!” di terminal, maka ekstensi Python sudah terinstal dan berfungsi dengan baik. Anda juga dapat memeriksa apakah IntelliSense berfungsi dengan mengetik beberapa kode Python dan melihat saran kode yang muncul.
Konfigurasi Lingkungan Python
Setelah berhasil menginstal Visual Studio Code (VS Code) dan ekstensinya untuk Python, langkah selanjutnya adalah mengkonfigurasi lingkungan Python Anda. Konfigurasi yang tepat akan memastikan VS Code dapat mengakses interpreter Python yang benar dan mengelola dependensi proyek Anda dengan efisien. Ini mencakup pemilihan interpreter, pengelolaan beberapa versi Python, dan penggunaan pip untuk mengelola library.
Memilih Interpreter Python
VS Code menyediakan fitur untuk memilih interpreter Python yang akan digunakan untuk proyek Anda. Pemilihan interpreter yang tepat sangat penting karena menentukan versi Python yang akan digunakan untuk menjalankan kode Anda. VS Code secara otomatis mendeteksi interpreter Python yang terinstal di sistem Anda. Namun, jika Anda memiliki beberapa versi Python, Anda perlu secara manual memilih yang sesuai.
- Buka VS Code dan pastikan ekstensi Python sudah aktif.
- Di pojok kiri bawah, Anda akan melihat ikon Python dan versi yang terdeteksi. Klik ikon tersebut.
- Daftar interpreter Python yang terdeteksi akan ditampilkan. Pilih interpreter yang sesuai dengan kebutuhan proyek Anda. Perhatikan path interpreter untuk memastikan Anda memilih versi yang benar.
Mengelola Beberapa Versi Python
Banyak pengembang memiliki beberapa versi Python terinstal di sistem mereka, misalnya untuk mendukung proyek yang berbeda dengan kebutuhan versi yang berbeda pula. VS Code mampu menangani situasi ini dengan baik. Dengan fitur pemilihan interpreter, Anda dapat dengan mudah beralih antara versi Python yang berbeda sesuai dengan proyek yang sedang dikerjakan.
- Pastikan semua versi Python yang Anda ingin gunakan telah terinstal dengan benar di sistem Anda.
- Ikuti langkah-langkah di atas untuk memilih interpreter. VS Code akan menampilkan semua interpreter yang terdeteksi, memungkinkan Anda memilih versi yang tepat untuk setiap proyek.
- Anda dapat membuat workspace yang terpisah untuk setiap proyek dan menetapkan interpreter yang berbeda untuk masing-masing workspace. Ini memastikan tidak ada konflik antara proyek-proyek yang menggunakan versi Python yang berbeda.
Pentingnya Memilih Interpreter yang Sesuai
Memilih interpreter Python yang sesuai dengan proyek Anda sangat krusial. Menggunakan versi Python yang salah dapat menyebabkan kesalahan kode, ketidakkompatibilitas library, dan bahkan kegagalan dalam menjalankan program. Pastikan untuk selalu memilih versi Python yang sesuai dengan persyaratan proyek dan dependensi yang dibutuhkan.
Menangani Kesalahan Pemilihan Interpreter
Terkadang, Anda mungkin mengalami masalah saat memilih interpreter. Misalnya, VS Code mungkin tidak mendeteksi interpreter yang telah Anda instal, atau Anda mungkin memilih interpreter yang salah. Berikut beberapa langkah untuk menangani masalah tersebut:
- Verifikasi instalasi Python: Pastikan Python terinstal dengan benar dan path-nya telah ditambahkan ke variabel lingkungan sistem.
- Restart VS Code: Terkadang, restart VS Code dapat membantu mendeteksi interpreter yang baru diinstal.
- Periksa path interpreter: Pastikan path interpreter yang Anda pilih benar dan mengarah ke direktori yang tepat.
- Instal ulang ekstensi Python: Jika masalah berlanjut, coba instal ulang ekstensi Python di VS Code.
Menambahkan Library atau Packages Menggunakan Pip
Pip adalah package manager standar untuk Python. VS Code menyediakan integrasi yang baik dengan pip, memungkinkan Anda untuk dengan mudah menambahkan library atau packages yang dibutuhkan proyek Anda langsung dari terminal VS Code.
- Buka terminal VS Code dengan menekan Ctrl + ` (backtick).
- Ketik perintah
pip install, misalnyapip install requestsuntuk menginstal library requests. Ganti - Tekan Enter untuk menjalankan perintah. Pip akan mengunduh dan menginstal library yang Anda minta.
- Setelah instalasi selesai, library tersebut akan tersedia untuk digunakan dalam proyek Anda.
Membuat dan Menjalankan Program Python Sederhana
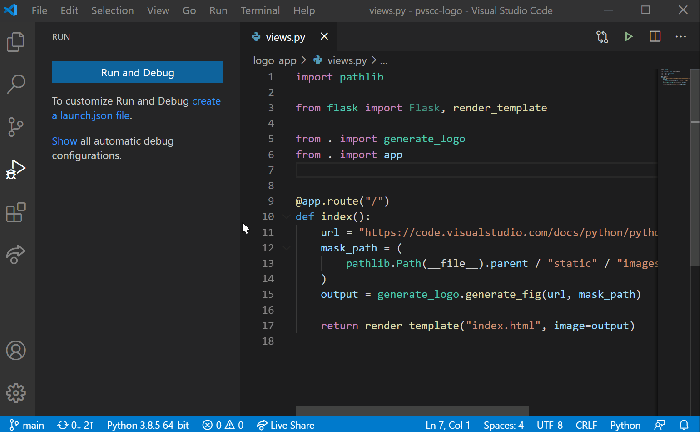
Setelah berhasil menginstal Visual Studio Code dan ekstensinya, langkah selanjutnya adalah membuat dan menjalankan program Python sederhana. Kita akan menggunakan contoh klasik “Hello, World!” untuk memahami alur kerja dasar dalam pengembangan Python di lingkungan Visual Studio Code.
Contoh Kode “Hello, World!” dan Penjelasannya
Berikut contoh kode program “Hello, World!” dalam Python:
print("Hello, World!")
Kode di atas sangat sederhana. Perintah print() merupakan fungsi bawaan Python yang digunakan untuk menampilkan output ke konsol. Teks “Hello, World!” yang diapit tanda kutip merupakan argumen yang akan dicetak. Tanda kutip menunjukkan bahwa “Hello, World!” adalah sebuah string literal.
Menjalankan Kode Python di Visual Studio Code
Untuk menjalankan kode Python di Visual Studio Code, terdapat beberapa cara. Salah satunya adalah dengan menggunakan terminal terintegrasi.
- Buka file Python yang berisi kode “Hello, World!” di Visual Studio Code.
- Buka terminal terintegrasi dengan menekan Ctrl + ` (backtick) atau melalui menu View > Terminal.
- Navigasi ke direktori tempat file Python Anda berada menggunakan perintah
cddi terminal. - Ketik
python nama_file.py(gantinama_file.pydengan nama file Python Anda) dan tekan Enter. Output “Hello, World!” akan ditampilkan di terminal.
Cara lain adalah dengan menggunakan ekstensi Python yang sudah terinstal. Biasanya, setelah menyimpan kode, akan muncul tombol “Run Python File in Terminal” di pojok kanan atas editor. Klik tombol tersebut untuk menjalankan kode.
Debugging Kode Python Sederhana di Visual Studio Code
Visual Studio Code menyediakan debugger bawaan yang sangat membantu dalam menemukan dan memperbaiki kesalahan (bug) dalam kode. Berikut langkah-langkah debugging kode Python sederhana:
- Pastikan ekstensi Python sudah terinstal dan dikonfigurasi dengan benar.
- Letakkan titik henti (breakpoint) pada baris kode yang ingin Anda periksa dengan mengklik di margin sebelah kiri editor, tepat di samping nomor baris.
- Klik ikon “Run and Debug” (biasanya berupa ikon bug) di sidebar kiri Visual Studio Code.
- Pilih konfigurasi debugging Python (biasanya sudah ada konfigurasi default). Jika belum ada, buat konfigurasi baru.
- Klik tombol “Start Debugging” (biasanya berupa ikon play). Eksekusi kode akan berhenti pada titik henti yang telah Anda tetapkan.
- Gunakan panel “Variables”, “Watch”, dan “Call Stack” di bagian bawah untuk memeriksa nilai variabel, ekspresi, dan alur eksekusi program.
- Gunakan tombol “Step Over”, “Step Into”, dan “Step Out” untuk mengontrol eksekusi program secara bertahap.
Antarmuka Debugger dan Fungsi-Fungsi Utamanya
Antarmuka debugger Visual Studio Code umumnya menampilkan beberapa panel utama. Panel “Variables” menampilkan nilai variabel saat ini. Panel “Watch” memungkinkan Anda untuk memantau nilai ekspresi tertentu. Panel “Call Stack” menunjukkan urutan fungsi yang dipanggil selama eksekusi program. Tombol-tombol seperti “Step Over”, “Step Into”, dan “Step Out” memungkinkan Anda untuk mengontrol alur eksekusi program secara detail, melangkah ke baris berikutnya, masuk ke dalam fungsi, atau keluar dari fungsi saat ini.
Ilustrasi Proses Debugging
Bayangkan kita memiliki kode Python yang sederhana namun mengandung kesalahan, misalnya:
x = 10
y = 0
z = x / y # Kesalahan: pembagian dengan nol
print(z)
Jika kita menjalankan kode ini tanpa debugging, program akan langsung crash karena pembagian dengan nol. Dengan debugger, kita dapat menempatkan breakpoint pada baris z = x / y. Saat eksekusi berhenti pada breakpoint, panel “Variables” akan menunjukkan nilai x dan y. Kita dapat melihat bahwa y bernilai 0, yang menyebabkan kesalahan. Dengan informasi ini, kita dapat memperbaiki kode dengan menambahkan pengecekan untuk mencegah pembagian dengan nol, misalnya dengan menambahkan blok if y != 0: sebelum baris pembagian.
Mengelola Workspace dan Project: Cara Install Visual Studio Code Dan Extensionnya Untuk Pemrograman Python
Setelah berhasil menginstal Visual Studio Code dan ekstensinya untuk Python, langkah selanjutnya adalah mengatur workspace dan project Anda agar pengembangan kode menjadi lebih efisien dan terorganisir. Pengelolaan workspace yang baik akan membantu Anda dalam menangani beberapa proyek sekaligus dan menjaga agar file-file proyek tetap terstruktur dengan baik, meningkatkan produktivitas dan mengurangi kebingungan.
Membuat Workspace Baru, Cara install visual studio code dan extensionnya untuk pemrograman python
Visual Studio Code memungkinkan Anda untuk membuat workspace, yang pada dasarnya adalah wadah untuk menyimpan beberapa proyek sekaligus. Ini sangat berguna jika Anda mengerjakan beberapa proyek Python secara bersamaan. Untuk membuat workspace baru, cukup buka Visual Studio Code, lalu pilih menu File > Open Workspace…. Kemudian, pilih lokasi untuk menyimpan file workspace (biasanya berekstensi .code-workspace) dan beri nama yang deskriptif.
Setelah itu, Anda dapat menambahkan proyek-proyek Python Anda ke dalam workspace ini dengan membuka folder-folder proyek tersebut.
Mengorganisir File dan Folder Proyek Python
Struktur folder yang baik sangat penting untuk proyek Python yang lebih besar. Struktur yang terorganisir memudahkan navigasi, kolaborasi, dan pemeliharaan kode. Berikut adalah contoh struktur folder yang umum digunakan:
- myproject/
- src/ (berisi kode sumber utama)
- __init__.py (menginisialisasi package)
- module1.py
- module2.py
- tests/ (berisi file testing)
- test_module1.py
- data/ (berisi data yang digunakan)
- docs/ (berisi dokumentasi)
- README.md (deskripsi proyek)
- requirements.txt (list dependencies)
Tentu saja, struktur ini dapat dimodifikasi sesuai dengan kebutuhan proyek Anda. Yang terpenting adalah konsistensi dan kemudahan pemahaman.
Tips dan Best Practice Manajemen Project Python
Pertahankan struktur folder yang konsisten di semua proyek Anda. Gunakan sistem kontrol versi seperti Git untuk melacak perubahan kode dan berkolaborasi dengan tim. Tulis dokumentasi yang jelas dan komprehensif. Gunakan virtual environment untuk mengelola dependencies proyek Anda secara terpisah. Selalu uji kode Anda secara menyeluruh sebelum merilisnya.
Fitur Visual Studio Code untuk Manajemen Project
Visual Studio Code menyediakan beberapa fitur yang sangat membantu dalam manajemen project, salah satunya adalah integrasi Git. Dengan integrasi Git, Anda dapat melakukan semua operasi Git (commit, push, pull, branch, merge, dll.) langsung dari dalam Visual Studio Code tanpa perlu membuka terminal secara terpisah. Fitur lain yang berguna adalah fitur pencarian (search) yang powerful dan kemampuan untuk menavigasi kode dengan mudah berkat fitur Artikel dan go to definition.
Mengimpor dan Mengekspor Setting Workspace
Visual Studio Code memungkinkan Anda untuk mengimpor dan mengekspor pengaturan workspace. Hal ini sangat berguna jika Anda ingin menggunakan pengaturan yang sama di beberapa komputer atau berbagi pengaturan dengan anggota tim. Untuk mengekspor pengaturan, pilih menu File > Export Workspace Settings…. Untuk mengimpor pengaturan, pilih menu File > Import Workspace Settings…. File pengaturan workspace biasanya berekstensi .json.
Penutupan
Setelah mengikuti panduan ini, Anda kini telah memiliki lingkungan pengembangan Python yang terintegrasi dengan Visual Studio Code. Dengan memahami cara menginstal VS Code, mengkonfigurasi ekstensi Python, dan mengelola proyek Anda, Anda dapat fokus pada pengembangan program Python dengan lebih efisien. Ingatlah untuk terus mengeksplorasi fitur-fitur VS Code dan ekstensi Python lainnya untuk meningkatkan produktivitas Anda. Selamat berkode!
Daftar Pertanyaan Populer
Apa yang harus dilakukan jika instalasi Visual Studio Code gagal?
Pastikan koneksi internet stabil, coba restart komputer, dan periksa apakah ada konflik dengan program lain. Jika masalah berlanjut, cari solusi lebih lanjut di situs resmi Visual Studio Code.
Bagaimana cara memperbarui ekstensi Python?
Buka panel ekstensi, cari ekstensi Python yang ingin diperbarui, dan klik tombol “Update”.
Apa yang harus dilakukan jika interpreter Python tidak terdeteksi?
Pastikan Python sudah terinstal dan path-nya sudah terdaftar di variabel lingkungan sistem. Restart VS Code setelahnya.
Bagaimana cara mengatasi error saat menjalankan kode Python?
Periksa pesan error dengan teliti, pastikan sintaks kode benar, dan periksa apakah library yang dibutuhkan sudah terinstal.

