Cara instal ulang Windows di laptop tanpa kehilangan data penting adalah solusi ideal bagi Anda yang ingin menyegarkan sistem operasi tanpa harus mengorbankan file-file berharga. Proses ini mungkin terdengar rumit, namun dengan panduan yang tepat, instalasi ulang Windows dapat dilakukan dengan aman dan efisien. Artikel ini akan memandu Anda langkah demi langkah, mulai dari persiapan hingga pemulihan data setelah instalasi selesai, memastikan pengalaman yang lancar dan bebas stres.
Melalui penjelasan detail mengenai metode instalasi, pemecahan masalah, dan tips optimasi, Anda akan memiliki pemahaman komprehensif tentang cara melakukan instal ulang Windows tanpa risiko kehilangan data penting. Siapkan diri Anda untuk proses yang terstruktur dan terarah, yang akan memandu Anda dari awal hingga akhir, memberikan kepercayaan diri untuk melakukan instalasi ulang Windows dengan sukses.
Persiapan Instal Ulang Windows
Instal ulang Windows merupakan langkah yang terkadang perlu dilakukan untuk mengatasi berbagai masalah pada laptop Anda, mulai dari kinerja yang menurun hingga serangan virus. Namun, sebelum memulai proses instalasi, persiapan yang matang sangat krusial untuk mencegah kehilangan data penting. Langkah-langkah persiapan yang tepat akan memastikan proses instalasi berjalan lancar dan data Anda tetap aman.
Persiapan instalasi ulang Windows meliputi beberapa tahapan penting, mulai dari pencadangan data hingga pengumpulan driver perangkat keras. Dengan melakukan persiapan ini, Anda dapat meminimalisir risiko kehilangan data dan mempercepat proses instalasi setelah Windows terpasang kembali.
Backup Data Penting
Langkah pertama dan terpenting sebelum instalasi ulang Windows adalah melakukan backup data penting. Data-data ini mencakup dokumen, foto, video, musik, dan file penting lainnya yang tersimpan di laptop Anda. Kehilangan data dapat berdampak signifikan, oleh karena itu proses backup ini harus dilakukan secara teliti dan menyeluruh.
- Identifikasi semua data penting yang perlu dibackup. Buatlah daftar agar tidak ada yang terlewat.
- Pilih metode backup yang sesuai. Anda dapat menggunakan media penyimpanan eksternal seperti hard drive eksternal, flash drive, atau layanan penyimpanan cloud seperti Google Drive, OneDrive, atau Dropbox.
- Lakukan verifikasi backup. Setelah proses backup selesai, periksa kembali data yang telah dibackup untuk memastikan semuanya tersimpan dengan baik dan dapat diakses.
Perangkat Lunak dan Driver yang Perlu Diinstal Ulang
Setelah instalasi Windows selesai, Anda perlu menginstal ulang berbagai perangkat lunak dan driver yang dibutuhkan. Daftar perangkat lunak dan driver ini bervariasi tergantung pada kebutuhan dan penggunaan laptop Anda.
- Perangkat lunak: Daftar ini mencakup aplikasi perkantoran (misalnya, Microsoft Office), perangkat lunak pengeditan gambar atau video, antivirus, dan aplikasi lain yang Anda gunakan secara rutin.
- Driver: Driver perangkat keras dibutuhkan agar perangkat seperti printer, webcam, dan kartu grafis dapat berfungsi dengan baik. Anda perlu mengunduh driver terbaru dari situs web produsen perangkat keras tersebut.
Langkah-langkah Persiapan Instalasi Ulang Windows
Berikut tabel yang merangkum langkah-langkah persiapan, alat yang dibutuhkan, dan estimasi waktu yang diperlukan:
| Langkah | Alat | Waktu | Catatan |
|---|---|---|---|
| Backup data penting | Hard drive eksternal, flash drive, layanan cloud | 30 menit – beberapa jam (tergantung jumlah data) | Pastikan data terbackup di dua tempat berbeda untuk keamanan ekstra. |
| Buat daftar perangkat lunak dan driver | Catatan, dokumen digital | 15 menit | Catat nama dan versi perangkat lunak serta sumber pengunduhan driver. |
| Buat media instalasi Windows | USB flash drive (minimal 8GB), ISO Windows | 15-30 menit | Gunakan alat pembuatan media instalasi dari Microsoft. |
| Pastikan koneksi internet stabil | Koneksi internet | – | Dibutuhkan untuk mengunduh driver dan perangkat lunak setelah instalasi. |
Tips Backup Data yang Aman dan Lengkap
Untuk memastikan backup data aman dan lengkap, perhatikan beberapa tips berikut:
- Lakukan backup secara berkala. Jangan hanya melakukan backup sekali saja sebelum instalasi, tetapi lakukan secara rutin untuk mencegah kehilangan data akibat kerusakan atau kehilangan data yang tidak terduga.
- Gunakan lebih dari satu metode backup. Simpan backup di beberapa lokasi yang berbeda, baik secara fisik (hard drive eksternal) maupun digital (cloud storage). Ini sebagai langkah pencegahan jika terjadi kerusakan pada salah satu media penyimpanan.
- Tes backup Anda. Setelah melakukan backup, coba pulihkan beberapa file untuk memastikan data dapat diakses dan berfungsi dengan baik.
Potensi Risiko Jika Persiapan Tidak Dilakukan Dengan Baik
Kegagalan dalam melakukan persiapan yang matang dapat berakibat fatal, terutama kehilangan data yang tidak tergantikan. Risiko lain yang mungkin terjadi antara lain:
- Kehilangan data penting: Ini merupakan risiko terbesar jika proses backup tidak dilakukan dengan benar atau tidak dilakukan sama sekali.
- Proses instalasi yang lama dan rumit: Ketidaksediaan driver dan perangkat lunak yang dibutuhkan dapat memperlama proses instalasi dan menyebabkan masalah kompatibilitas.
- Masalah kompatibilitas perangkat keras: Kegagalan dalam menginstal driver yang tepat dapat menyebabkan beberapa perangkat keras tidak berfungsi dengan baik setelah instalasi Windows.
Metode Instal Ulang Windows Tanpa Kehilangan Data
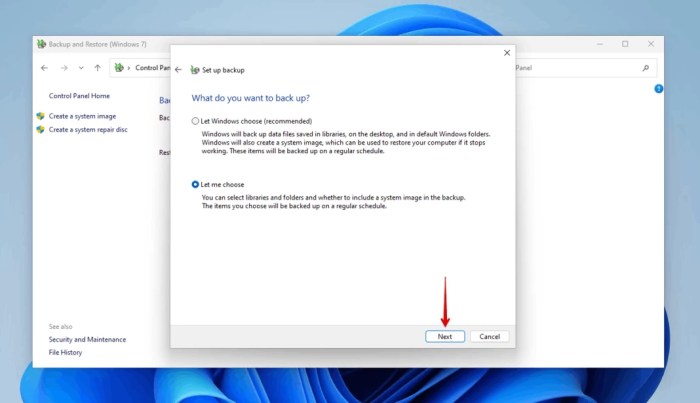
Instal ulang Windows terkadang diperlukan untuk mengatasi masalah sistem atau meningkatkan performa komputer. Namun, kekhawatiran kehilangan data penting seringkali menghalangi pengguna. Untungnya, ada metode yang memungkinkan instalasi ulang Windows tanpa harus menghapus data pribadi Anda. Artikel ini akan menjelaskan beberapa metode tersebut, membandingkannya, dan memandu Anda melalui prosesnya.
Fitur Refresh Your PC dan Reset This PC
Windows menyediakan dua fitur bawaan yang sangat berguna untuk instalasi ulang sistem operasi tanpa kehilangan data: “Refresh your PC” dan “Reset this PC”. Kedua fitur ini menawarkan cara yang relatif mudah untuk memperbaiki masalah sistem tanpa perlu menginstal ulang Windows secara manual dari media instalasi. Perbedaan utama terletak pada cakupan pemulihannya.
“Refresh your PC” (pada Windows 8 dan 8.1) atau “Keep my files” pada “Reset this PC” (pada Windows 10 dan 11) akan mempertahankan file-file pribadi Anda, seperti dokumen, gambar, dan musik. Namun, aplikasi dan pengaturan sistem akan dihapus dan diinstal ulang, mengembalikan sistem ke konfigurasi awal. Ini efektif untuk mengatasi masalah perangkat lunak tanpa kehilangan data penting.
Sebaliknya, opsi “Remove everything” pada “Reset this PC” akan menghapus semua data dan melakukan instalasi bersih, sama seperti instalasi dari media instalasi.
- Akses fitur ini melalui Settings > Update & Security > Recovery.
- Pilih opsi yang sesuai, yaitu “Keep my files” untuk mempertahankan data atau “Remove everything” untuk instalasi bersih.
- Ikuti petunjuk di layar untuk menyelesaikan proses.
Perbandingan Instalasi Bersih dan Instalasi Tanpa Kehilangan Data
Metode instalasi ulang Windows dapat dibagi menjadi dua kategori utama: instalasi bersih (clean install) dan instalasi tanpa kehilangan data. Berikut perbandingannya:
Instalasi bersih menghapus semua data pada hard drive dan menginstal sistem operasi dari awal. Ini memberikan performa optimal dan mengatasi masalah sistem yang serius. Namun, semua data pengguna akan hilang. Sebaliknya, instalasi tanpa kehilangan data mempertahankan data pengguna, tetapi mungkin tidak sepenuhnya mengatasi semua masalah sistem.
Membuat Bootable USB atau DVD untuk Instalasi Windows
Untuk instalasi ulang Windows menggunakan metode manual, Anda memerlukan media instalasi bootable, baik berupa USB flash drive atau DVD. Proses pembuatannya membutuhkan file instalasi Windows ISO dan alat pembuat media bootable seperti Rufus (untuk USB) atau Windows USB/DVD Download Tool.
- Unduh file ISO Windows dari situs resmi Microsoft.
- Pastikan Anda memiliki USB flash drive atau DVD kosong dengan kapasitas yang cukup.
- Gunakan Rufus atau Windows USB/DVD Download Tool untuk membuat media bootable dari file ISO.
- Ikuti petunjuk di layar untuk menyelesaikan proses pembuatan media bootable.
Alur Proses Instalasi Ulang Windows (Metode “Keep my files”)
Berikut flowchart sederhana yang menggambarkan alur proses instalasi ulang Windows menggunakan metode “Keep my files” (atau fitur serupa):
(Berikut ini deskripsi flowchart, karena pembuatan flowchart dalam HTML murni agak rumit dan tidak direkomendasikan. Flowchart akan menampilkan langkah-langkah berikut:)
- Buka Settings > Update & Security > Recovery.
- Pilih “Reset this PC”.
- Pilih “Keep my files”.
- Konfirmasi pilihan dan tunggu proses selesai. Sistem akan melakukan restart beberapa kali.
- Setelah selesai, Windows akan kembali ke kondisi awal, dengan data pengguna tetap terjaga.
Mengatasi Masalah Selama Proses Instalasi
Proses instalasi ulang Windows, meskipun dirancang untuk sederhana, terkadang dapat menemui kendala. Mengetahui potensi masalah dan solusi yang tepat akan membantu Anda menyelesaikan proses instalasi dengan lancar dan menghindari kehilangan data. Berikut beberapa masalah umum dan cara mengatasinya.
Keberhasilan instalasi ulang Windows sangat bergantung pada persiapan yang matang dan pemahaman akan potensi masalah yang mungkin terjadi. Dengan pengetahuan yang tepat, Anda dapat mengatasi kendala dan menyelesaikan instalasi dengan sukses.
Masalah Umum dan Pemecahannya
Beberapa masalah umum yang mungkin dihadapi selama instalasi ulang Windows meliputi kegagalan booting, error pada driver, dan masalah partisi hard drive. Berikut uraian lebih detail mengenai masalah-masalah tersebut dan langkah-langkah pemecahannya.
- Kegagalan Booting: Jika sistem gagal booting setelah instalasi, coba periksa urutan boot di BIOS/UEFI. Pastikan perangkat boot yang dipilih adalah media instalasi Windows. Jika masalah berlanjut, coba perbaiki boot dengan menggunakan media instalasi Windows dan pilih opsi “Repair your computer”.
- Error pada Driver: Kesalahan driver dapat menyebabkan sistem tidak stabil atau menampilkan pesan error. Pastikan Anda memiliki driver yang kompatibel dengan versi Windows yang diinstal. Anda dapat mengunduh driver terbaru dari situs web produsen perangkat keras.
- Masalah Partisi Hard Drive: Kesalahan partisi dapat menyebabkan kegagalan instalasi. Pastikan Anda memiliki partisi yang cukup dan terformat dengan benar sebelum memulai instalasi. Gunakan Disk Management untuk memeriksa dan memperbaiki partisi jika diperlukan.
Kode Error Umum dan Artinya
Kode error dapat memberikan petunjuk berharga tentang penyebab masalah selama instalasi. Memahami arti kode error akan membantu Anda dalam menentukan langkah pemecahan masalah yang tepat.
| Kode Error | Arti | Solusi yang Disarankan |
|---|---|---|
| 0x80070002 | Kesalahan sistem file | Periksa integritas file sistem menggunakan System File Checker (sfc /scannow) dari Command Prompt. |
| 0x80070057 | Parameter yang tidak valid | Pastikan Anda telah mengikuti langkah-langkah instalasi dengan benar dan periksa pengaturan BIOS/UEFI. |
| 0x8007025D | Kegagalan akses disk | Pastikan hard drive terhubung dengan baik dan tidak ada masalah fisik pada hard drive. |
Contoh Skenario Masalah dan Solusi
Berikut beberapa contoh skenario masalah yang mungkin terjadi dan solusi yang tepat.
- Skenario: Sistem menampilkan pesan error “Windows failed to start” setelah instalasi. Solusi: Gunakan media instalasi Windows untuk melakukan perbaikan boot atau instalasi ulang.
- Skenario: Sistem berjalan lambat dan tidak stabil setelah instalasi. Solusi: Periksa driver yang terinstal dan perbarui jika diperlukan. Jalankan program antivirus dan malware scanner.
- Skenario: Beberapa aplikasi tidak berfungsi setelah instalasi. Solusi: Periksa kompatibilitas aplikasi dengan versi Windows yang diinstal. Instal ulang aplikasi jika diperlukan.
Memeriksa Integritas File Sistem Windows Setelah Instalasi, Cara instal ulang windows di laptop tanpa kehilangan data penting
Setelah instalasi selesai, penting untuk memeriksa integritas file sistem Windows untuk memastikan semuanya berjalan dengan baik dan terbebas dari kerusakan. Ini dapat dilakukan dengan menggunakan System File Checker (SFC).
- Buka Command Prompt sebagai administrator.
- Ketik
sfc /scannowdan tekan Enter. - Tunggu hingga proses pemindaian selesai. SFC akan memperbaiki file sistem yang rusak secara otomatis.
- Setelah pemindaian selesai, restart komputer.
Pemulihan Data dan Pengaturan Setelah Instalasi: Cara Instal Ulang Windows Di Laptop Tanpa Kehilangan Data Penting
Setelah instalasi ulang Windows selesai, langkah selanjutnya adalah memulihkan data penting dan mengkonfigurasi ulang sistem agar siap digunakan. Proses ini membutuhkan ketelitian dan kesabaran, namun dengan panduan yang tepat, Anda dapat melakukannya dengan lancar dan efisien. Berikut langkah-langkah yang perlu Anda ikuti.
Pemulihan Data dari Backup
Langkah pertama dan terpenting adalah memulihkan data yang telah Anda backup sebelumnya. Proses ini akan mengembalikan file-file penting seperti dokumen, foto, video, dan pengaturan aplikasi ke kondisi sebelum instalasi ulang. Keberhasilan pemulihan bergantung pada kualitas backup yang dibuat dan metode backup yang digunakan. Pastikan Anda telah menyimpan backup di media penyimpanan yang aman dan mudah diakses.
Ilustrasi Proses Pemulihan Data: Bayangkan sebuah hard drive eksternal yang berisi folder-folder backup yang terorganisir. Setiap folder mewakili satu titik backup, misalnya “Backup 2024-10-27”. Di dalam folder tersebut terdapat subfolder yang mengelompokkan data berdasarkan jenis, misalnya “Dokumen”, “Gambar”, “Video”. Proses pemulihan melibatkan menyalin isi folder-folder ini ke lokasi yang diinginkan di sistem Windows yang baru diinstal. Jenis file yang dapat dipulihkan beragam, mulai dari dokumen (.doc, .docx, .pdf, .txt), gambar (.jpg, .png, .gif), video (.mp4, .avi, .mov), hingga file pengaturan aplikasi.
Kendala yang mungkin terjadi meliputi kerusakan media penyimpanan, kesalahan dalam proses backup, atau ketidakcocokan format file. Untuk meminimalisir risiko, selalu periksa integritas backup sebelum memulai proses pemulihan.
Instalasi Ulang Driver dan Perangkat Lunak
Setelah data dipulihkan, langkah berikutnya adalah menginstal ulang driver dan perangkat lunak yang dibutuhkan. Driver diperlukan agar perangkat keras seperti printer, webcam, dan kartu grafis dapat berfungsi dengan benar. Sementara itu, perangkat lunak seperti antivirus dan aplikasi produktivitas dibutuhkan untuk menjalankan tugas sehari-hari.
- Instal Driver: Kunjungi situs web produsen laptop Anda untuk mengunduh driver terbaru untuk semua perangkat keras. Pastikan Anda mengunduh driver yang kompatibel dengan versi Windows yang baru diinstal.
- Instal Perangkat Lunak Esensial: Mulailah dengan menginstal antivirus yang terpercaya. Kemudian, instal aplikasi produktivitas seperti Microsoft Office atau alternatifnya, browser web, dan aplikasi lain yang Anda gunakan secara rutin.
- Perbarui Perangkat Lunak: Setelah semua perangkat lunak diinstal, periksa pembaruan untuk memastikan semuanya berjalan pada versi terbaru.
Optimasi Performa Windows
Setelah instalasi ulang dan pengaturan selesai, langkah selanjutnya adalah mengoptimalkan performa Windows agar berjalan lebih lancar dan efisien. Beberapa tips untuk mengoptimalkan performa Windows adalah sebagai berikut:
- Bersihkan file-file sementara dan sampah sistem secara berkala.
- Defragmentasi hard drive (jika menggunakan HDD, SSD tidak perlu).
- Nonaktifkan program startup yang tidak dibutuhkan.
- Perbarui Windows secara rutin.
Daftar Aplikasi Penting yang Direkomendasikan
Berikut adalah daftar aplikasi penting yang direkomendasikan untuk diinstal setelah instalasi ulang Windows, untuk membantu Anda meningkatkan produktivitas dan keamanan:
- Antivirus (misalnya, Windows Defender, Avast, Bitdefender)
- Browser Web (misalnya, Chrome, Firefox, Edge)
- Aplikasi Produktivitas (misalnya, Microsoft Office, LibreOffice, Google Workspace)
- Software Backup dan Sinkronisasi (misalnya, Google Drive, OneDrive, Dropbox)
- Pengolah Gambar (misalnya, Adobe Photoshop, GIMP)
Terakhir
Instal ulang Windows tanpa kehilangan data penting adalah proses yang memungkinkan, bahkan disarankan secara berkala untuk menjaga performa laptop Anda. Dengan mengikuti langkah-langkah yang telah diuraikan, Anda dapat melakukan instalasi ulang dengan percaya diri, meminimalkan risiko kehilangan data dan memaksimalkan kinerja sistem operasi Anda. Ingatlah untuk selalu membackup data penting sebelum memulai proses instalasi, dan jangan ragu untuk merujuk kembali ke panduan ini jika menghadapi kendala.
Selamat mencoba!
Tanya Jawab (Q&A)
Apakah semua data saya akan terjamin aman selama proses instalasi ulang?
Tidak sepenuhnya terjamin. Meskipun metode ini bertujuan untuk menjaga data, selalu ada risiko kecil kehilangan data. Backup yang teliti sangat penting.
Apa yang harus saya lakukan jika terjadi error selama proses instalasi?
Coba restart komputer. Jika error berlanjut, periksa kode error yang muncul dan cari solusinya secara online atau hubungi dukungan teknis.
Berapa lama waktu yang dibutuhkan untuk proses instalasi ulang?
Waktu yang dibutuhkan bervariasi tergantung spesifikasi perangkat keras dan metode instalasi yang dipilih, bisa berkisar dari 30 menit hingga beberapa jam.
Apakah saya perlu memiliki keahlian khusus untuk melakukan instalasi ulang Windows?
Tidak perlu keahlian khusus, tetapi mengikuti panduan langkah demi langkah dengan teliti sangat penting untuk keberhasilan proses.

