Cara download WinZip gratis untuk Windows 10 64 bit menjadi pertanyaan banyak pengguna. Artikel ini akan memandu Anda melalui langkah-langkah mengunduh, menginstal, dan menggunakan WinZip, termasuk alternatif gratis dan tips optimasi. Kita akan membahas cara mendapatkan versi trial atau mencari alternatif perangkat lunak kompresi file yang handal dan aman.
Proses pengunduhan dan instalasi WinZip relatif mudah, tetapi penting untuk memastikan Anda mengunduh dari sumber terpercaya untuk menghindari malware. Panduan ini akan mencakup detail penting seperti verifikasi keaslian perangkat lunak, penggunaan fitur-fitur utama WinZip, dan cara mengatasi masalah yang mungkin terjadi. Dengan panduan ini, Anda akan mampu mengelola file terkompresi dengan efisien dan aman.
Mengunduh WinZip Gratis untuk Windows 10 64-bit
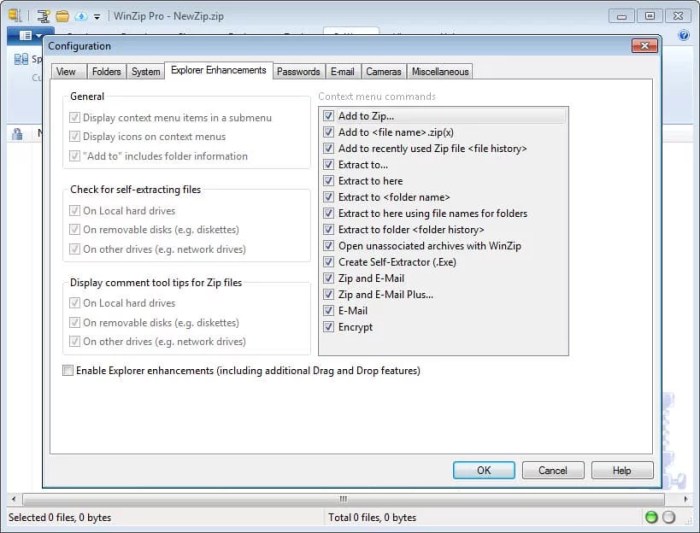
Mendapatkan versi trial WinZip untuk Windows 10 64-bit cukup mudah. Artikel ini akan memandu Anda melalui proses pengunduhan, instalasi, dan menjelaskan perbedaan antara versi trial dan berbayar. Ingatlah bahwa versi trial memiliki batasan fitur dan waktu penggunaan.
Langkah-langkah Mengunduh WinZip Versi Trial
Berikut langkah-langkah mengunduh WinZip versi trial dari situs resminya:
- Kunjungi situs web resmi WinZip. Cari tombol unduh atau tautan yang mengarah ke halaman unduhan.
- Pilih versi yang sesuai dengan sistem operasi Anda, yaitu Windows 10 64-bit. Perhatikan dengan teliti spesifikasi sistem yang tertera untuk memastikan kompatibilitas.
- Klik tombol unduh. File instalasi (biasanya berformat .exe) akan mulai diunduh. Lama waktu unduh bergantung pada kecepatan koneksi internet Anda.
- Setelah unduhan selesai, cari file .exe yang telah diunduh. Biasanya berada di folder Downloads.
Identifikasi Versi WinZip yang Kompatibel
Sebelum mengunduh, pastikan Anda mengidentifikasi versi WinZip yang kompatibel dengan sistem operasi Windows 10 64-bit Anda. Situs resmi WinZip biasanya menyediakan informasi detail mengenai kompatibilitas sistem setiap versi. Periksa spesifikasi sistem yang disarankan untuk memastikan kompatibilitas optimal dan menghindari masalah instalasi.
Proses Instalasi WinZip
Setelah mengunduh file instalasi, ikuti langkah-langkah berikut untuk menginstal WinZip:
- Klik dua kali pada file .exe yang telah diunduh.
- Ikuti petunjuk yang muncul di layar. Proses instalasi biasanya melibatkan beberapa langkah sederhana, seperti memilih lokasi instalasi dan menerima perjanjian lisensi.
- Setelah instalasi selesai, WinZip akan siap digunakan. Anda mungkin perlu me-restart komputer Anda untuk memastikan semua perubahan diterapkan.
Perbandingan Fitur Versi Trial dan Berbayar WinZip
Berikut tabel perbandingan fitur antara versi trial dan berbayar WinZip. Perhatikan bahwa fitur dan batasan dapat berubah seiring waktu, sebaiknya cek situs resmi untuk informasi terbaru.
| Fitur | Versi Trial | Versi Berbayar | Perbedaan |
|---|---|---|---|
| Kompresi File | Tersedia | Tersedia | Tidak ada perbedaan signifikan |
| Dekripsi File | Tersedia | Tersedia | Tidak ada perbedaan signifikan |
| Durasi Penggunaan | Terbatas (misalnya, 45 hari) | Tidak terbatas | Versi trial memiliki batasan waktu penggunaan |
| Fitur Lanjutan (misalnya, enkripsi AES 256-bit, sinkronisasi cloud) | Terbatas atau tidak tersedia | Tersedia | Versi berbayar menawarkan fitur lebih lengkap |
| Dukungan Teknis | Terbatas atau tidak tersedia | Tersedia | Versi berbayar menyediakan dukungan teknis |
Penanganan Masalah Selama Pengunduhan atau Instalasi
Jika mengalami masalah selama proses pengunduhan atau instalasi, coba langkah-langkah berikut:
- Pastikan koneksi internet Anda stabil.
- Coba unduh ulang file instalasi.
- Pastikan Anda memiliki hak akses administrator untuk menginstal software.
- Matikan sementara antivirus atau firewall Anda (jika memungkinkan) selama instalasi.
- Jika masalah berlanjut, kunjungi situs web resmi WinZip untuk mendapatkan bantuan lebih lanjut atau hubungi dukungan pelanggan mereka.
Alternatif Perangkat Lunak Kompresi File Gratis
Meskipun WinZip merupakan pilihan populer untuk kompresi file, beberapa alternatif gratis menawarkan fitur yang setara, bahkan mungkin lebih unggul dalam beberapa aspek. Memilih alternatif yang tepat bergantung pada kebutuhan dan preferensi Anda. Berikut beberapa pilihan perangkat lunak kompresi file gratis yang dapat Anda pertimbangkan untuk Windows 10 64-bit.
Alternatif WinZip dan Perbandingan Fitur
Beberapa alternatif WinZip yang layak dipertimbangkan meliputi 7-Zip, PeaZip, dan WinRAR (versi trial). Berikut perbandingan fitur utama masing-masing dengan WinZip:
- 7-Zip:
- Fitur utama: Kompresi tinggi dengan algoritma 7z, dukungan format file yang luas (termasuk ZIP, 7z, RAR, dan lainnya), antarmuka pengguna yang sederhana namun efektif, bersifat open-source.
- Perbandingan dengan WinZip: 7-Zip unggul dalam tingkat kompresi, tetapi mungkin kurang fitur-fitur tambahan seperti enkripsi yang lebih canggih atau integrasi dengan Windows Explorer yang seamless seperti WinZip.
- Kelebihan: Kompresi yang sangat efisien, open-source, gratis sepenuhnya.
- Kekurangan: Antarmuka pengguna yang kurang intuitif dibandingkan WinZip bagi pengguna pemula.
- PeaZip:
- Fitur utama: Dukungan format file yang sangat luas, enkripsi yang kuat, fitur pemulihan file yang handal, antarmuka pengguna yang ramah pengguna.
- Perbandingan dengan WinZip: PeaZip menawarkan fitur yang lebih lengkap dibandingkan 7-Zip, termasuk fitur pemulihan file yang lebih canggih. Namun, tingkat kompresi mungkin sedikit kurang efisien dibandingkan 7-Zip.
- Kelebihan: Antarmuka pengguna yang intuitif, fitur keamanan yang kuat, dukungan format file yang komprehensif.
- Kekurangan: Tingkat kompresi mungkin sedikit lebih rendah dibandingkan 7-Zip.
- WinRAR (Versi Trial):
- Fitur utama: Kompresi yang efisien, dukungan format RAR yang unggul, antarmuka pengguna yang familiar bagi banyak pengguna.
- Perbandingan dengan WinZip: WinRAR menawarkan kinerja kompresi yang baik dan dukungan format RAR yang kuat. Namun, versi gratisnya hanya berupa trial dan memerlukan pembelian lisensi untuk penggunaan jangka panjang.
- Kelebihan: Antarmuka yang mudah digunakan, kompresi yang baik, dukungan untuk format RAR.
- Kekurangan: Versi gratis hanya berupa trial, memerlukan pembelian lisensi untuk penggunaan penuh.
Peringatan: Hati-hati saat mengunduh perangkat lunak kompresi dari sumber yang tidak terpercaya. Unduh hanya dari situs web resmi pengembang untuk menghindari malware atau virus yang tersembunyi dalam file instalasi.
Tabel Perbandingan Perangkat Lunak Kompresi
Tabel berikut merangkum perbandingan ketiga alternatif tersebut:
| Nama Perangkat Lunak | Fitur Utama | Sistem Operasi yang Didukung | Lisensi |
|---|---|---|---|
| 7-Zip | Kompresi tinggi (7z), dukungan format luas, open-source | Windows, macOS, Linux | Gratis (Open Source) |
| PeaZip | Dukungan format luas, enkripsi kuat, pemulihan file | Windows, macOS, Linux | Gratis (Open Source) |
| WinRAR | Kompresi efisien, dukungan format RAR, antarmuka yang familiar | Windows, macOS, Linux, Android | Shareware (Trial) |
Verifikasi Keamanan dan Keaslian Perangkat Lunak
Mengunduh perangkat lunak, terutama aplikasi kompresi seperti WinZip, dari sumber yang tidak tepercaya dapat berisiko tinggi terkena malware atau virus. Oleh karena itu, sangat penting untuk memverifikasi keaslian dan keamanan file instalasi sebelum menjalankannya pada sistem Windows 10 64-bit Anda. Langkah-langkah verifikasi berikut ini akan membantu Anda memastikan keamanan dan mencegah potensi masalah.
Memverifikasi Keaslian File Instalasi WinZip
Verifikasi keaslian file instalasi WinZip melibatkan beberapa langkah penting untuk memastikan Anda mengunduh dari sumber resmi dan file tersebut tidak dimodifikasi atau terinfeksi. Hal ini melindungi sistem Anda dari potensi ancaman keamanan.
- Unduh WinZip hanya dari situs web resmi WinZip. Perhatikan alamat situs web dengan cermat untuk menghindari situs tiruan atau palsu.
- Periksa nama file instalasi. Nama file instalasi resmi WinZip biasanya memiliki format tertentu dan ekstensi .exe. Ketidaksesuaian nama file bisa menjadi indikasi adanya manipulasi.
- Periksa ukuran file. Ukuran file instalasi WinZip yang resmi biasanya sudah tertera di situs web resmi. Perbedaan ukuran file yang signifikan dapat menandakan adanya modifikasi atau penambahan malware.
- Periksa sertifikat digital. Setelah mengunduh, klik kanan pada file instalasi dan pilih “Properties”. Pada tab “Digital Signatures”, pastikan sertifikat digital dari WinZip terverifikasi dan valid. Ini menunjukkan bahwa file tersebut berasal dari pengembang yang terpercaya.
Memeriksa Reputasi Pengembang WinZip
Mengetahui reputasi pengembang perangkat lunak yang Anda unduh merupakan langkah penting untuk memastikan keamanan sistem Anda. Reputasi yang baik menandakan bahwa pengembang tersebut memiliki komitmen untuk keamanan dan memberikan produk yang terbebas dari malware.
- Lakukan pencarian online tentang WinZip dan reputasinya. Cari informasi dari sumber terpercaya seperti situs ulasan perangkat lunak atau forum teknologi.
- Periksa ulasan pengguna. Ulasan pengguna dapat memberikan wawasan tentang pengalaman pengguna lain dengan perangkat lunak tersebut, termasuk masalah keamanan yang mungkin terjadi.
- Periksa kebijakan privasi WinZip. Kebijakan privasi yang jelas dan transparan menunjukkan komitmen pengembang terhadap keamanan data pengguna.
Pentingnya Berhati-hati Saat Mengunduh Perangkat Lunak dari Situs yang Tidak Dikenal
Mengunduh perangkat lunak dari situs yang tidak dikenal sangat berisiko. Situs-situs tersebut mungkin mendistribusikan perangkat lunak yang terinfeksi malware, virus, atau spyware yang dapat membahayakan sistem dan data Anda. Selalu unduh perangkat lunak dari situs web resmi pengembang yang terpercaya.
Tanda-Tanda Perangkat Lunak yang Mencurigakan atau Terinfeksi Malware
Ada beberapa tanda yang dapat mengindikasikan bahwa perangkat lunak yang Anda unduh mencurigakan atau terinfeksi malware. Kehati-hatian sangat penting untuk mencegah potensi kerusakan pada sistem Anda.
- Perilaku sistem yang tidak biasa, seperti kinerja yang lambat atau seringnya munculnya pesan kesalahan.
- Munculnya iklan pop-up yang tidak diinginkan atau program yang tidak dikenal yang berjalan di latar belakang.
- Perubahan pengaturan sistem tanpa izin, seperti perubahan pengaturan browser atau firewall.
- File atau folder yang tidak dikenal yang muncul di komputer Anda.
Memindai Virus Setelah Pengunduhan Selesai, Cara download winzip gratis untuk windows 10 64 bit
Setelah mengunduh file instalasi WinZip, penting untuk memindai file tersebut dengan perangkat lunak antivirus yang terpercaya sebelum menjalankannya. Pemindaian ini akan mendeteksi dan menghapus potensi malware atau virus yang mungkin tersembunyi dalam file tersebut.
- Gunakan perangkat lunak antivirus yang terupdate dan terpercaya. Pastikan definisi virus pada perangkat lunak antivirus Anda selalu diperbarui.
- Jalankan pemindaian penuh pada file instalasi WinZip setelah pengunduhan selesai.
- Jika perangkat lunak antivirus mendeteksi ancaman, ikuti petunjuk yang diberikan untuk menghapus atau mengkarantina ancaman tersebut.
Penggunaan Fitur WinZip Setelah Instalasi: Cara Download Winzip Gratis Untuk Windows 10 64 Bit
Setelah berhasil menginstal WinZip pada sistem Windows 10 64-bit Anda, mari kita eksplorasi fitur-fitur utamanya. Panduan ini akan menunjukkan cara mengkompresi dan dekompresi file, membuat arsip, dan melindungi arsip dengan kata sandi. Dengan pemahaman yang baik tentang fitur-fitur ini, Anda dapat mengelola dan mengamankan file-file Anda dengan lebih efisien.
Mengkompresi dan Dekompresi File
WinZip memungkinkan Anda untuk dengan mudah mengkompresi dan mengekstrak berbagai jenis file. Proses kompresi akan mengurangi ukuran file, sehingga memudahkan penyimpanan dan pengiriman. Sementara dekompresi mengembalikan file ke ukuran dan format aslinya. Untuk mengkompresi, cukup pilih file atau folder yang ingin Anda kompres, klik kanan, dan pilih “Add to Zip”. Untuk dekompresi, klik dua kali pada file terkompresi (misalnya, file .zip atau .rar), dan WinZip akan secara otomatis mengekstrak isinya.
Membuat Arsip Zip dan Rar
WinZip mendukung pembuatan berbagai format arsip, termasuk format ZIP dan RAR yang populer. Membuat arsip memungkinkan Anda untuk mengelompokkan beberapa file menjadi satu file tunggal, yang lebih mudah dikelola dan dipindahkan. Prosesnya hampir sama dengan kompresi file tunggal; Anda dapat memilih beberapa file dan folder, lalu klik kanan dan pilih opsi untuk membuat arsip ZIP atau RAR. WinZip akan secara otomatis mengkompresi dan menggabungkan file-file tersebut ke dalam satu arsip.
Melindungi Arsip dengan Kata Sandi
Keamanan data sangat penting. WinZip menyediakan fitur enkripsi untuk melindungi arsip Anda dengan kata sandi. Dengan menambahkan kata sandi, hanya orang yang mengetahui kata sandi tersebut yang dapat mengakses dan membuka isi arsip. Saat membuat arsip baru, cari opsi untuk menambahkan kata sandi. Pastikan Anda memilih kata sandi yang kuat dan unik untuk keamanan optimal.
Prosesnya biasanya melibatkan memasukkan dan mengkonfirmasi kata sandi Anda selama proses pembuatan arsip.
Mengekstrak File yang Terkompresi
Mengekstrak file yang terkompresi sama mudahnya dengan mengkompresnya. Klik dua kali pada file arsip (seperti file .zip atau .rar). WinZip akan secara otomatis mendeteksi formatnya dan menampilkan isi arsip. Anda kemudian dapat memilih untuk mengekstrak semua file atau hanya file tertentu. Pilih lokasi penyimpanan untuk file yang diekstrak, dan klik tombol “Extract”.
WinZip akan menangani proses ekstraksi secara otomatis.
Penggunaan kata sandi pada arsip terkompresi sangat penting untuk melindungi informasi sensitif dari akses yang tidak sah. Ini mencegah orang lain untuk membuka dan melihat isi arsip tanpa izin Anda, sehingga menjaga kerahasiaan data Anda. Bayangkan jika Anda menyimpan dokumen penting seperti laporan keuangan atau data pribadi dalam arsip tanpa password, maka resiko kebocoran data akan sangat tinggi.
Tips dan Trik Optimasi WinZip
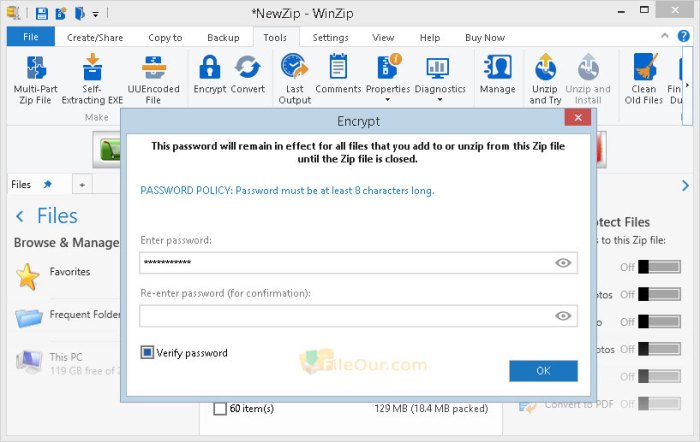
Setelah berhasil mengunduh dan menginstal WinZip di Windows 10 64-bit, langkah selanjutnya adalah mengoptimalkan penggunaannya agar kinerja lebih efisien dan penyimpanan tetap terorganisir. Berikut beberapa tips dan trik yang dapat Anda terapkan.
Pengaturan WinZip untuk Efisiensi Kinerja
Pengaturan WinZip yang tepat dapat secara signifikan meningkatkan kecepatan kompresi dan dekompresi. Memilih metode kompresi yang tepat dan menonaktifkan fitur yang tidak dibutuhkan dapat membantu mengoptimalkan kinerja. Misalnya, menonaktifkan pratinjau file dapat mempercepat proses kompresi, terutama untuk file berukuran besar. Selain itu, pastikan Anda menggunakan versi WinZip terbaru, karena pembaruan seringkali menyertakan peningkatan kinerja dan perbaikan bug.
Mengelola File Terkompresi
Untuk menjaga penyimpanan tetap terorganisir, penting untuk membuat sistem penamaan file yang konsisten dan menyimpan file terkompresi di folder yang telah ditentukan. Gunakan struktur folder yang logis, misalnya mengelompokkan file berdasarkan proyek atau tanggal. Anda juga dapat menggunakan fitur pencarian WinZip untuk menemukan file yang spesifik dengan cepat.
Menghemat Ruang Penyimpanan dengan Kompresi Efektif
WinZip menawarkan berbagai metode kompresi dengan tingkat kompresi dan kecepatan yang berbeda. Memilih metode kompresi yang tepat dapat secara signifikan mengurangi ukuran file. Untuk file teks dan dokumen, metode kompresi tingkat tinggi mungkin menghasilkan penghematan ruang yang lebih besar, meskipun membutuhkan waktu kompresi yang lebih lama. Sebaliknya, untuk file multimedia seperti gambar dan video, metode kompresi yang lebih cepat mungkin lebih sesuai, meskipun penghematan ruangnya mungkin tidak sebesar metode kompresi tingkat tinggi.
Mengatasi Masalah Umum WinZip
Beberapa masalah umum yang mungkin terjadi saat menggunakan WinZip antara lain kegagalan kompresi, file yang rusak, dan error saat membuka file terkompresi. Untuk mengatasi masalah ini, pastikan Anda memiliki cukup ruang penyimpanan, periksa koneksi internet Anda (jika mengunduh atau mengunggah file), dan pastikan file yang Anda coba kompresi atau dekompresi tidak rusak. Perbarui WinZip ke versi terbaru juga dapat membantu menyelesaikan beberapa masalah.
Perbandingan Metode Kompresi WinZip
Berikut ilustrasi perbandingan beberapa metode kompresi yang tersedia di WinZip. Perlu diingat bahwa performa sebenarnya dapat bervariasi tergantung pada jenis file dan spesifikasi sistem.
| Metode Kompresi | Tingkat Kompresi | Kecepatan Kompresi |
|---|---|---|
| ZIP | Sedang | Cepat |
| ZIPX (LZMA) | Tinggi | Sedang |
| 7z | Tinggi | Lambat |
Sebagai contoh, metode ZIP menawarkan kecepatan kompresi yang cepat tetapi dengan tingkat kompresi yang sedang. Sebaliknya, metode ZIPX (LZMA) memberikan tingkat kompresi yang lebih tinggi tetapi dengan kecepatan kompresi yang lebih lambat. Metode 7z menawarkan tingkat kompresi tertinggi tetapi dengan kecepatan kompresi yang paling lambat. Pemilihan metode yang tepat bergantung pada prioritas Anda: kecepatan atau tingkat kompresi.
Menggunakan WinZip atau alternatifnya dapat sangat meningkatkan efisiensi manajemen file Anda. Dengan mengikuti langkah-langkah yang diuraikan di atas, Anda dapat mengunduh, menginstal, dan menggunakan perangkat lunak kompresi dengan aman dan efektif. Ingatlah untuk selalu mengunduh dari sumber terpercaya dan memindai file yang diunduh dengan antivirus sebelum instalasi. Selamat mengelola file Anda!
Tanya Jawab (Q&A)
Apakah WinZip versi trial memiliki batasan fitur?
Ya, versi trial biasanya memiliki batasan waktu penggunaan dan beberapa fitur premium yang terkunci.
Bagaimana cara menghapus instalasi WinZip?
Anda dapat menghapus instalasi WinZip melalui Control Panel > Programs and Features.
Apa yang harus dilakukan jika WinZip tidak berfungsi dengan baik?
Coba restart komputer, periksa koneksi internet, atau instal ulang WinZip.
Apakah ada alternatif WinZip yang sepenuhnya gratis dan tanpa batasan?
Ya, beberapa alternatif seperti 7-Zip menawarkan fitur kompresi yang lengkap secara gratis.

