Cara download winrar dan winzip untuk sistem operasi linux – Cara download WinRAR dan WinZip di Linux mungkin terdengar rumit, tetapi sebenarnya tidak demikian. WinRAR dan WinZip memang populer di Windows, namun Linux memiliki pengelola arsip sendiri yang handal dan terintegrasi. Artikel ini akan menjelaskan alternatif WinRAR dan WinZip di Linux, cara mengunduhnya, serta bagaimana menggunakannya untuk mengelola file terkompresi.
Kita akan membahas beberapa pengelola arsip populer di Linux, membandingkan fitur dan antarmuka pengguna mereka, serta memberikan panduan langkah demi langkah untuk instalasi dan penggunaan. Meskipun WinRAR dan WinZip tidak tersedia secara native di Linux, pengelola arsip alternatif yang tersedia menawarkan fungsionalitas yang setara, bahkan lebih baik dalam beberapa hal.
Alternatif WinRAR dan WinZip di Linux: Cara Download Winrar Dan Winzip Untuk Sistem Operasi Linux
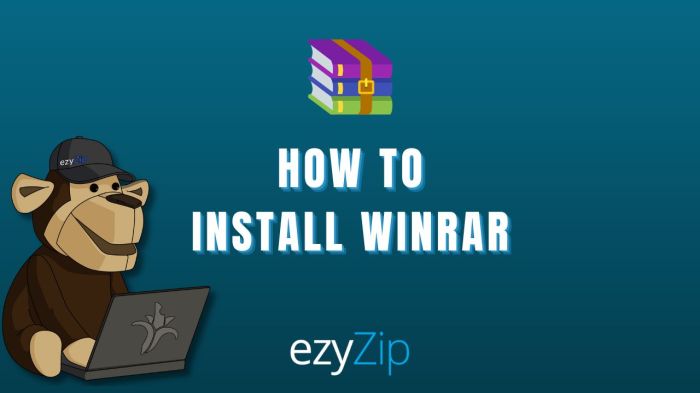
Pengguna Windows mungkin sudah akrab dengan WinRAR dan WinZip, dua aplikasi populer untuk mengompresi dan mengekstrak berkas. Namun, di lingkungan Linux, terdapat pendekatan yang berbeda dalam pengelolaan arsip. Sistem operasi ini umumnya menyediakan utilitas bawaan yang handal, dan berbagai manajer arsip pihak ketiga yang menawarkan fitur-fitur canggih. Artikel ini akan membahas beberapa alternatif WinRAR dan WinZip di Linux, serta membandingkan kemampuannya.
Perbedaan mendasar terletak pada filosofi. WinRAR dan WinZip cenderung berfokus pada antarmuka pengguna grafis yang intuitif dan mudah dipahami bagi pengguna awam. Di Linux, banyak manajer arsip menawarkan fungsionalitas yang sebanding melalui antarmuka baris perintah atau antarmuka grafis yang lebih minimalis, namun tetap powerful dan terintegrasi dengan baik ke dalam lingkungan sistem.
Manajer Arsip Populer di Linux
Berikut ini tiga manajer arsip populer di Linux, beserta kelebihan dan kekurangannya:
- 7-Zip: 7-Zip adalah aplikasi pengarsipan yang lintas platform, dikenal karena dukungannya terhadap berbagai format arsip (7z, RAR, ZIP, dan banyak lagi). Ia menawarkan antarmuka pengguna yang sederhana dan efisien, baik dalam versi grafis maupun baris perintah.
- Ark: Ark adalah manajer arsip bawaan di GNOME, lingkungan desktop yang populer di Linux. Antarmuka pengguna grafisnya yang intuitif dan integrasi yang mulus dengan GNOME menjadikannya pilihan yang nyaman bagi banyak pengguna.
- PeaZip: PeaZip merupakan aplikasi pengarsipan open-source yang kaya fitur. Selain mendukung berbagai format arsip, PeaZip juga menawarkan fitur enkripsi yang kuat dan berbagai pilihan kompresi tingkat lanjut.
Tabel Perbandingan Manajer Arsip
| Nama | Fitur Utama | Kelebihan | Kekurangan |
|---|---|---|---|
| 7-Zip | Dukungan format arsip yang luas, antarmuka sederhana | Mudah digunakan, lintas platform, efisien | Antarmuka grafis mungkin terasa kurang canggih dibandingkan beberapa alternatif |
| Ark | Integrasi dengan GNOME, antarmuka pengguna intuitif | Integrasi yang baik dengan lingkungan desktop GNOME, mudah digunakan | Fitur yang lebih terbatas dibandingkan 7-Zip atau PeaZip |
| PeaZip | Dukungan format arsip yang luas, enkripsi yang kuat, fitur kompresi tingkat lanjut | Fitur yang sangat lengkap, open-source | Antarmuka pengguna mungkin terasa sedikit kompleks bagi pengguna baru |
Instalasi 7-Zip di Ubuntu
Berikut langkah-langkah instalasi 7-Zip di distribusi Ubuntu (langkah-langkahnya mungkin sedikit berbeda di distribusi Linux lainnya):
- Buka terminal.
- Ketik perintah
sudo apt updatedan tekan Enter. Perintah ini memperbarui daftar paket yang tersedia. - Ketik perintah
sudo apt install p7zip-fulldan tekan Enter. Perintah ini akan menginstal 7-Zip beserta semua komponennya. - Setelah instalasi selesai, 7-Zip sudah siap digunakan. Anda dapat mengaksesnya melalui menu aplikasi atau dengan mengetikkan
7zdi terminal.
Perbandingan Antarmuka Pengguna
Antarmuka pengguna 7-Zip relatif minimalis dan fokus pada fungsionalitas. Ark, sebagai bagian dari GNOME, memiliki tampilan yang lebih modern dan terintegrasi dengan baik ke dalam lingkungan desktop. PeaZip menawarkan antarmuka yang lebih kaya fitur, tetapi mungkin terasa sedikit lebih rumit bagi pengguna baru. Secara keseluruhan, pilihan antarmuka terbaik bergantung pada preferensi dan tingkat keahlian pengguna.
Mengunduh dan Menginstal Arsip Manager di Linux
Linux, sebagai sistem operasi yang fleksibel, menawarkan berbagai cara untuk mengelola file terkompresi. Meskipun sudah terintegrasi dengan beberapa utilitas bawaan, penggunaan arsip manager seperti 7-Zip, WinRAR, atau WinZip dapat meningkatkan efisiensi dan kemudahan dalam mengelola file-file terkompresi seperti RAR, ZIP, dan format lainnya. Artikel ini akan memandu Anda melalui proses pengunduhan dan instalasi arsip manager di berbagai distribusi Linux, baik melalui terminal maupun antarmuka grafis.
Instalasi Arsip Manager Melalui Terminal
Cara paling umum dan efisien untuk menginstal perangkat lunak di Linux adalah melalui terminal menggunakan manajer paket distribusi Anda. Metode ini memastikan instalasi yang bersih dan terintegrasi dengan sistem.
Berikut contoh instalasi 7-Zip (perlu diingat bahwa 7-Zip sendiri bukanlah aplikasi yang dirancang khusus untuk Linux dan ketersediaannya bervariasi di berbagai distribusi. Contoh ini lebih untuk ilustrasi penggunaan manajer paket):
Pada distribusi Ubuntu (dan distribusi berbasis Debian lainnya), Anda dapat menggunakan apt:
sudo apt update
sudo apt install p7zip-full # Untuk menginstal 7-zip
Sedangkan untuk distribusi berbasis Fedora/CentOS/RHEL, gunakan yum atau dnf (dnf merupakan pengganti yum di versi Fedora yang lebih baru):
sudo yum update
sudo yum install p7zip # Atau sudo dnf install p7zip
Untuk Arch Linux dan distribusi turunannya, gunakan pacman:
sudo pacman -Syu
sudo pacman -S p7zip
Perlu dicatat bahwa perintah dan nama paket mungkin sedikit berbeda tergantung distribusi dan versi 7-zip yang tersedia. Selalu periksa repositori distribusi Anda untuk memastikan nama paket yang tepat.
Instalasi Arsip Manager Melalui Antarmuka Grafis (GUI) pada Distribusi Berbasis Debian
Bagi pengguna yang lebih nyaman dengan antarmuka grafis, beberapa distribusi Linux menyediakan manajer paket grafis. Berikut panduan langkah demi langkah untuk instalasi melalui metode grafis pada distribusi berbasis Debian (seperti Ubuntu, Mint, dll.):
- Buka aplikasi “Software Center” atau aplikasi manajer paket grafis yang setara pada distribusi Anda.
- Cari “7-zip” atau nama arsip manager yang Anda inginkan di kotak pencarian.
- Pilih paket 7-zip (atau arsip manager pilihan Anda) dari daftar hasil pencarian.
- Klik tombol “Install” atau tombol yang setara untuk memulai proses instalasi.
- Anda mungkin diminta untuk memasukkan password administrator untuk mengkonfirmasi instalasi.
- Tunggu hingga proses instalasi selesai. Kemajuan instalasi biasanya ditampilkan secara visual.
Langkah-langkah Instalasi Arsip Manager Melalui Metode Grafis
Proses instalasi melalui GUI relatif sama di berbagai distribusi Linux, meskipun tampilan dan nama aplikasi manajer paket mungkin berbeda. Berikut langkah-langkah umum:
- Buka Manajer Paket: Temukan dan buka aplikasi manajer paket pada distribusi Linux Anda. Biasanya, aplikasi ini memiliki ikon yang mewakili perangkat lunak atau kotak.
- Cari Arsip Manager: Gunakan fitur pencarian untuk menemukan arsip manager yang ingin Anda instal (misalnya, 7-Zip, WinRAR, atau yang lain).
- Pilih dan Instal: Pilih paket arsip manager dan klik tombol “Instal” atau tombol yang setara. Anda mungkin perlu memasukkan kata sandi administrator.
- Konfirmasi Instalasi: Tunggu hingga proses instalasi selesai. Manajer paket akan menampilkan progres instalasi.
- Verifikasi Instalasi: Setelah instalasi selesai, verifikasi apakah arsip manager telah terinstal dengan benar. Anda bisa mencobanya dengan membuka file terkompresi.
Potensi Masalah dan Solusi Selama Instalasi
Selama proses instalasi, beberapa masalah mungkin terjadi. Berikut beberapa masalah umum dan solusinya:
| Masalah | Solusi |
|---|---|
| Tidak dapat menemukan paket arsip manager | Pastikan repositori sistem Anda telah diperbarui. Periksa ejaan nama paket. Anda mungkin perlu menambahkan repositori pihak ketiga jika paket yang Anda cari tidak tersedia di repositori default. |
| Kesalahan izin akses | Pastikan Anda menjalankan perintah instalasi dengan hak akses administrator (menggunakan sudo di terminal). |
| Koneksi internet terputus | Pastikan Anda memiliki koneksi internet yang stabil selama proses instalasi. |
| Masalah dependensi | Beberapa arsip manager mungkin memerlukan paket lain untuk berfungsi dengan benar. Manajer paket biasanya akan mendeteksi dan menginstal dependensi ini secara otomatis, namun jika terjadi masalah, Anda mungkin perlu menginstalnya secara manual. |
Menggunakan Arsip Manager untuk Mengelola File Terkompresi
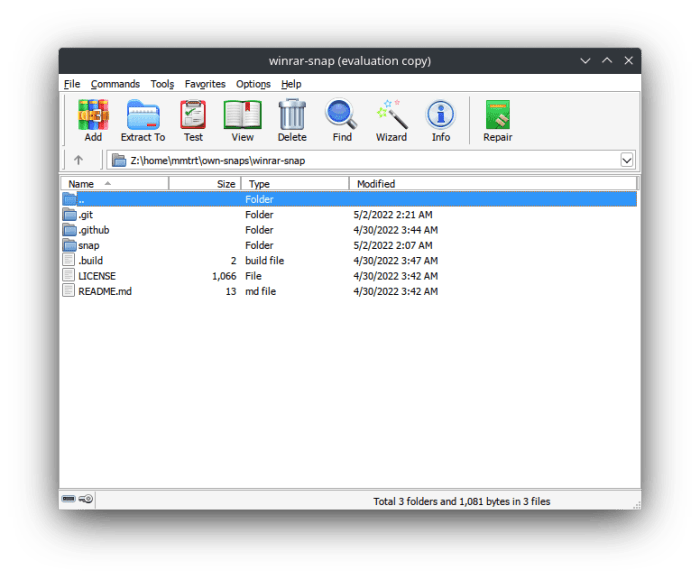
Sistem operasi Linux menyediakan berbagai arsip manager yang memudahkan pengelolaan file terkompresi seperti .zip dan .rar. Penggunaan arsip manager menawarkan keuntungan dalam hal efisiensi penyimpanan, kemudahan berbagi file, dan proteksi data. Berikut ini panduan praktis untuk memanfaatkan fitur-fitur arsip manager dalam mengelola file Anda.
Membuat Arsip .zip dan .rar
Mayoritas arsip manager di Linux (seperti Ark, File Roller, dan Xarchiver) mendukung pembuatan arsip .zip dan .rar. Prosesnya umumnya intuitif dan serupa di berbagai aplikasi. Setelah memilih file atau folder yang ingin dikompresi, cukup pilih opsi “Buat Arsip” atau yang serupa. Anda kemudian dapat memilih format arsip (.zip atau .rar), menentukan lokasi penyimpanan, dan memberi nama arsip.
Beberapa arsip manager juga memungkinkan penambahan password untuk enkripsi.
- Pilih file atau folder yang akan dikompresi.
- Klik kanan dan pilih opsi “Buat Arsip” atau sejenisnya.
- Pilih format arsip (.zip atau .rar).
- Tentukan lokasi penyimpanan dan nama arsip.
- Opsional: Tambahkan password untuk enkripsi.
Mengekstrak Arsip .zip dan .rar
Mengekstrak arsip juga sama mudahnya. Cukup cari file .zip atau .rar yang ingin diekstrak, klik kanan, dan pilih opsi “Ekstrak”. Anda kemudian akan diminta untuk menentukan lokasi penyimpanan file yang telah diekstrak. Jika arsip dienkripsi, Anda akan diminta untuk memasukkan password yang benar.
- Temukan file .zip atau .rar yang akan diekstrak.
- Klik kanan pada file tersebut.
- Pilih opsi “Ekstrak” atau sejenisnya.
- Tentukan lokasi penyimpanan file yang telah diekstrak.
- Masukkan password jika arsip dienkripsi.
Penggunaan Arsip Manager untuk File Besar dan Kecil
Arsip manager sangat berguna baik untuk file besar maupun kecil. Untuk file besar, kompresi dapat menghemat ruang penyimpanan dan mempercepat transfer data. Misalnya, sebuah folder berisi gambar beresolusi tinggi dapat dikompresi menjadi sebuah file .zip yang lebih kecil, sehingga lebih mudah untuk diunggah atau dikirim melalui email. Untuk file kecil, arsip manager dapat membantu mengorganisir file-file tersebut ke dalam satu unit yang terstruktur.
Sebagai contoh, Anda dapat mengarsipkan semua dokumen proyek Anda ke dalam satu file .rar, yang memudahkan untuk menyimpan dan mentransfernya. Atau, Anda dapat mengkompresi beberapa file gambar kecil menjadi satu file .zip untuk memudahkan pengiriman melalui email.
Panduan Singkat untuk Pengguna Baru
Bagi pengguna baru, langkah pertama adalah menemukan arsip manager bawaan di sistem operasi Linux Anda atau menginstal salah satu yang tersedia di repositori perangkat lunak. Setelah diinstal, antarmuka grafis umumnya intuitif dan mudah digunakan. Cukup ikuti petunjuk di atas untuk membuat dan mengekstrak arsip. Jangan ragu untuk bereksperimen dengan berbagai fitur dan opsi yang tersedia untuk menemukan alur kerja yang paling efisien.
Fitur Tambahan Arsip Manager
Selain fungsi dasar pembuatan dan ekstraksi arsip, banyak arsip manager menawarkan fitur tambahan seperti enkripsi untuk melindungi kerahasiaan data dan opsi untuk membagi arsip besar menjadi beberapa bagian yang lebih kecil, memudahkan transfer melalui media penyimpanan yang terbatas kapasitasnya. Fitur-fitur ini meningkatkan keamanan dan fleksibilitas dalam pengelolaan file.
Perbedaan Format File Kompresi
Memilih format file kompresi yang tepat sangat penting untuk efisiensi penyimpanan dan kompatibilitas. Dua format yang paling umum digunakan adalah .zip dan .rar, masing-masing memiliki kelebihan dan kekurangan. Pemahaman tentang perbedaan keduanya akan membantu Anda memilih format yang paling sesuai dengan kebutuhan.
Tingkat Kompresi, Kompatibilitas, dan Fitur Keamanan
Secara umum, format .rar cenderung menawarkan tingkat kompresi yang sedikit lebih tinggi dibandingkan .zip, artinya file yang dihasilkan akan memiliki ukuran lebih kecil. Namun, perbedaannya tidak selalu signifikan dan bergantung pada jenis file yang dikompresi. Dari segi kompatibilitas, .zip memiliki dukungan yang lebih luas di berbagai sistem operasi dan perangkat lunak. Hampir semua sistem operasi modern mendukung ekstraksi file .zip secara native.
Sementara .rar membutuhkan perangkat lunak tambahan di beberapa sistem, seperti Linux. Terkait fitur keamanan, .rar menawarkan enkripsi yang lebih kuat dibandingkan .zip, meskipun keduanya dapat dienkripsi. Namun, perlu diingat bahwa keamanan bergantung pada kekuatan password yang digunakan.
Contoh Kasus Penggunaan
Format .zip ideal digunakan untuk berbagi file secara online atau melalui email karena kompatibilitasnya yang luas dan kemudahan penggunaannya. Misalnya, berbagi dokumen presentasi, gambar, atau file audio kecil. Sedangkan format .rar lebih cocok untuk mengarsipkan file-file besar, terutama jika prioritas utama adalah meminimalkan ukuran file yang terkompresi, seperti arsip game atau video beresolusi tinggi.
Ilustrasi Perbedaan Visual Ukuran File
Bayangkan kita memiliki sebuah file gambar berukuran 5 MB. Setelah dikompresi menggunakan .zip, ukurannya mungkin menjadi 2 MB. Jika dikompresi menggunakan .rar, ukurannya mungkin menjadi 1.8 MB. Perbedaan visualnya terlihat pada ukuran file yang lebih kecil pada format .rar. File gambar asli (5 MB) akan terlihat sebagai file berukuran besar, file .zip (2 MB) lebih kecil, dan file .rar (1.8 MB) paling kecil.
Perbedaan ini mungkin tampak kecil untuk satu file, tetapi perbedaannya akan semakin signifikan ketika mengkompresi banyak file atau file berukuran besar.
Format Arsip Lain yang Didukung
Selain .zip dan .rar, banyak arsip manager di Linux mendukung berbagai format arsip lainnya, seperti:
- .7z: Format kompresi yang sangat efisien, seringkali menghasilkan ukuran file terkecil dibandingkan .zip dan .rar. Namun, kompatibilitasnya mungkin terbatas.
- .tar: Format arsip yang umum digunakan di Linux untuk menggabungkan banyak file ke dalam satu arsip. Seringkali dikombinasikan dengan format kompresi lain, seperti .gz atau .bz2.
- .tar.gz (atau .tgz): Kombinasi dari .tar dan .gz, memberikan kompresi yang baik.
- .tar.bz2: Kombinasi dari .tar dan .bz2, menawarkan kompresi yang lebih tinggi daripada .gz, tetapi proses kompresi dan dekompresinya lebih lambat.
- .xz: Format kompresi yang sangat efisien, menawarkan rasio kompresi yang lebih tinggi daripada .gz atau .bz2.
Keuntungan dan Kerugian Format .7z, Cara download winrar dan winzip untuk sistem operasi linux
Format .7z menawarkan tingkat kompresi yang sangat tinggi, seringkali mengungguli .zip dan .rar. Namun, kompatibilitasnya lebih terbatas, dan beberapa sistem operasi atau perangkat lunak mungkin tidak mendukungnya secara native. Kecepatan kompresi dan dekompresi juga bisa lebih lambat dibandingkan .zip. Jadi, meskipun ukuran file yang dihasilkan lebih kecil, waktu yang dibutuhkan untuk mengkompresi dan mengekstrak file mungkin lebih lama.
Perlu dipertimbangkan trade-off antara tingkat kompresi dan kecepatan serta kompatibilitas ketika memilih format .7z.
Menggunakan sistem operasi Linux tidak berarti Anda harus mengorbankan kemudahan mengelola file terkompresi. Dengan berbagai pengelola arsip yang tersedia dan mudah diinstal, Anda dapat dengan mudah membuat, mengekstrak, dan mengelola file .zip, .rar, dan berbagai format arsip lainnya. Setelah memahami alternatif dan metode instalasi yang dijelaskan, Anda akan merasa nyaman dan efisien dalam mengelola file Anda di lingkungan Linux.
Jawaban yang Berguna
Apa perbedaan utama antara 7-Zip, PeaZip, dan Ark?
7-Zip dikenal karena tingkat kompresi yang tinggi, PeaZip menawarkan antarmuka yang ramah pengguna dan dukungan format yang luas, sedangkan Ark adalah pengelola arsip bawaan GNOME yang terintegrasi dengan baik dengan desktop environment.
Bisakah saya menginstal WinRAR atau WinZip di Linux menggunakan Wine?
Secara teknis mungkin, tetapi tidak direkomendasikan. Performa mungkin tidak optimal dan dapat menimbulkan masalah kompatibilitas. Lebih baik menggunakan pengelola arsip native Linux.
Bagaimana cara memperbarui pengelola arsip setelah instalasi?
Metode pembaruan bergantung pada metode instalasi dan distribusi Linux yang digunakan. Biasanya, Anda dapat menggunakan manajer paket (seperti apt, yum, atau pacman) untuk memperbarui pengelola arsip melalui terminal.

